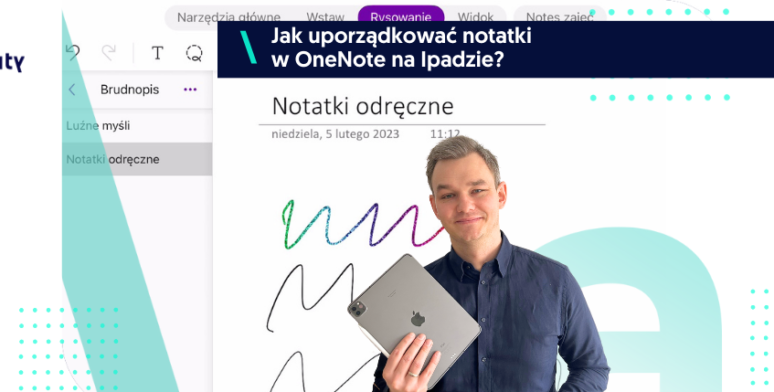Przy pomocy iPada i aplikacji OneNote masz możliwość lepszej organizacji swoich notatek, a więc i całej pracy, co pozytywnie wpływa na jakość działań i oszczędza Twój czas. Poniżej znajdziesz omówienie kilku przydatnych funkcji aplikacji OneNote oraz sposoby, by w pełni wykorzystać siłę iPada.
OneNote umożliwia na umieszczanie w notatkach contentu różnego typu – nie musisz ograniczać się do prostego wpisania tekstu. Możesz wpisać lub dorysowywać elementy palcem lub rysikiem, a nawet wklejać obrazy spoza tej aplikacji.
Jak wkleić zdjęcie do notatki w OneNote na iPadzie?
● Przejdź do przeglądarki internetowej i wyszukaj interesujące Cię zdjęcie.
● Przytrzymaj palec na wybranym obrazie i z nowo otwartego okna wybierz Kopiuj obraz.
● Wróć do OneNote, dotknij i przytrzymaj notatkę w miejscu, w którym chcesz dodać element i wybierz Wklej.
● Alternatywa: z górnej zakładki wybierz opcję Wstaw i Obrazek online. Po prawej stronie ekranu uruchomiona zostanie wyszukiwarka, z której bezpośrednio po kliknięciu w dane zdjęcie zostanie ono wklejone do notatek.
Po kliknięciu w dodaną fotografię możesz zmienić jej wielkość (przez złapanie kotwic w krawędziach i rozciągnięcie boków) lub położenie na stronie (przytrzymanie i przesunięcie w inne miejsce). Na zdjęciach możesz zaznaczać jego elementy używając rysika przy włączonej zakładce Rysowanie.
Jak wkleić fragment artykułu z internetu do notatki?
● Przejdź do wyszukiwarki i znajdź interesujący Cię artykuł.
● Przytrzymaj palcem na tekście i przesuń nim po ekranie, by za pomocą niebieskiego wskaźnika zaznaczyć wybrany fragment.
● Kliknij Kopiuj.
● Przejdź do OneNote i do konkretnej notatki, przytrzymaj palcem na ekranie i wybierz Wklej.
Jak zrobić screenshot, czyli zrzut ekranu na iPadzie i wkleić go do OneNote?
● Zrób palcem lub rysikiem ruch od lewego rogu iPada do góry, by wykonać zrzut ekranu.
● Przeciągając boki zaznaczenia wybierz interesujący Cię fragment.
● W lewym górnym rogu wybierz OK i Kopiuj i usuń, by plik nie był nigdzie więcej przechowywany i nie zajmował pamięci.
● Przejdź do OneNote i do konkretnej notatki, przytrzymaj palcem na ekranie i wybierz Wklej.
Pamiętaj, że możesz w dowolnym momencie oddalić lub przybliżyć widok strony, by zarządzanie poszczególnymi obiektami, ich przearanżowanie i uporządkowanie stało się wygodniejsze – wystarczy gest zsunięcia lub rozsunięcia palców.
__________________________________________________________________