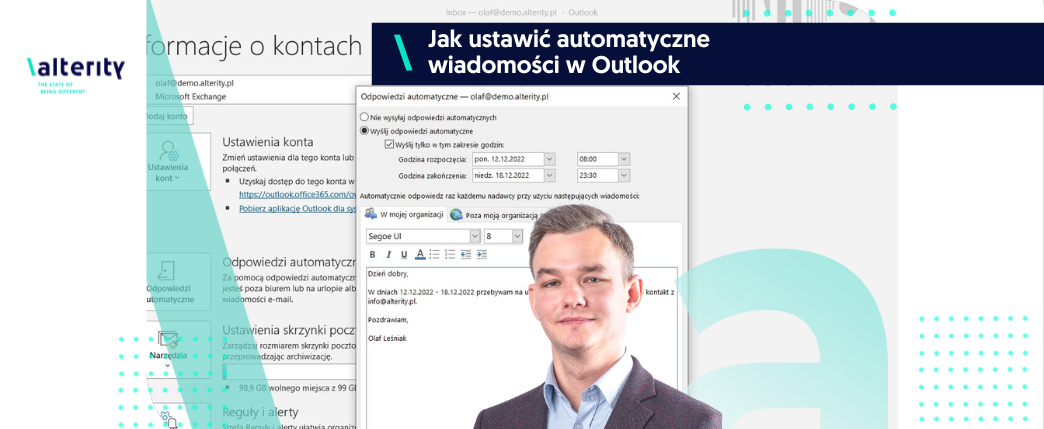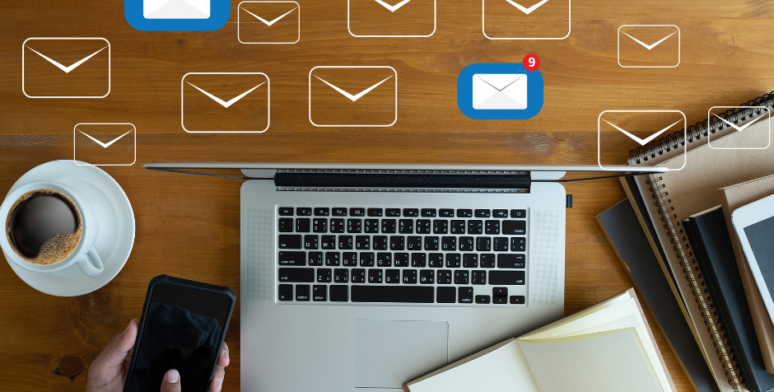Autoresponder w programie pocztowym Outlook to opcja automatycznej odpowiedzi. Dzięki niej nadawca wiadomości e-mail zostanie poinformowany o Twojej nieobecności (np. jeśli jesteś na urlopie lub zwolnieniu lekarskim).
W programie Outlook masz możliwość ustawienia treści autorespondera oraz terminu Twojej nieobecności, podczas której automatyczna odpowiedź będzie wysyłana do nadawców kierowanych do Ciebie e-maili. Możesz także stworzyć różne wiadomości dla pracowników z Twojej organizacji i osób spoza niej.
Jak ustawić automatyczną odpowiedź w Outlooku?
1. Wejdź do programu Outlook klikając ikonę na pasku zadań lub wpisując nazwę aplikacji w wyszukiwarce Windows.
2. W lewym górnym rogu wybierz Plik -> Odpowiedzi automatyczne.
3. W nowym oknie zaznacz opcję Wyślij odpowiedzi automatyczne.
4. Jeśli chcesz, by autoresponder wysyłany był jako automatyczna odpowiedź na otrzymywane maile tylko w konkretnym okresie, np. od poniedziałku do niedzieli, ponieważ jesteś na wakacjach czy chorujesz, albo w konkretnym dniu w godzinach 8-16 ze względu na wyjazd służbowy, podczas którego jesteś nieobecny w biurze i nie masz dostępu do komputera i poczty e-mail – zaznacz opcję Wyślij tylko w tym zakresie godzin. Uaktywniony zostanie kalendarz, w którym wybierasz datę i godzinę rozpoczęcia oraz zakończenia rozsyłania automatycznych odpowiedzi. Jeżeli nie wybierzesz tej opcji, czyli zaznaczony będzie tylko wariant Wyślij odpowiedzi automatyczne, autoresponder zacznie funkcjonować od razu i do momentu jego ręcznego wyłączenia – czyli ponownego wybrania opcji Nie wysyłaj odpowiedzi automatycznych.
5. Poniżej, w oknie tekstowym, wpisz treść autorespondera, czyli wiadomość, którą ma otrzymać nadawca e-maila podczas Twojej nieobecności.
6. Najczęściej będzie to krótka informacja, np. „Dzień dobry, w dniach Y – Z przebywam na urlopie. Na wszelkie wiadomości odpowiem po powrocie. W sprawach pilnych proszę o kontakt z X.” W oknie edycji możesz zdecydować, jak będzie wyglądała Twoja wiadomość – zmienisz krój pisma i jego wielkość, dodasz pogrubienie czy pochylenie, a także podpunkty.
7. Przechodząc między zakładkami W mojej organizacji oraz Poza moją organizacją możesz dodać nową treść wiadomości do osób spoza Twojej firmy i listy kontaktów – być może chcesz podać im adres e-mail do innej osoby kontaktowej, a współpracownikom przekazać więcej szczegółów Twojej nieobecności lub dodać swój numer telefonu. Możesz także skopiować wiadomość z poprzedniego okna i do obu grup odbiorców wysłać ten sam komunikat.
Po zatwierdzeniu zmian przyciskiem „OK” Twoje automatyczne odpowiedzi zaczną działać od razu lub w podanym terminie.
Jeżeli Outlook w zakładce Plik podświetla na żółto element Odpowiedzi automatyczne (poza biurem) to sygnał, że autoresponder jest aktywny. Podobną informację otrzymasz po wejściu w okno główne swojej poczty – na górnym pasku pojawi się komunikat ODPOWIEDZI AUTOMATYCZNE. Dla tego konta są wysyłane odpowiedzi automatyczne. W tym miejscu możesz również szybko wyłączyć autoresponder za pomocą przycisku Wyłącz.
Chcesz dowiedzieć się więcej na temat pracy z Outlookiem? Umów się na bezpłatną konsultację.
Wolisz wideo? Nie ma sprawy! Obejrzyj nasz tutorial „Jak ustawić autoresponder w Outlooku?”