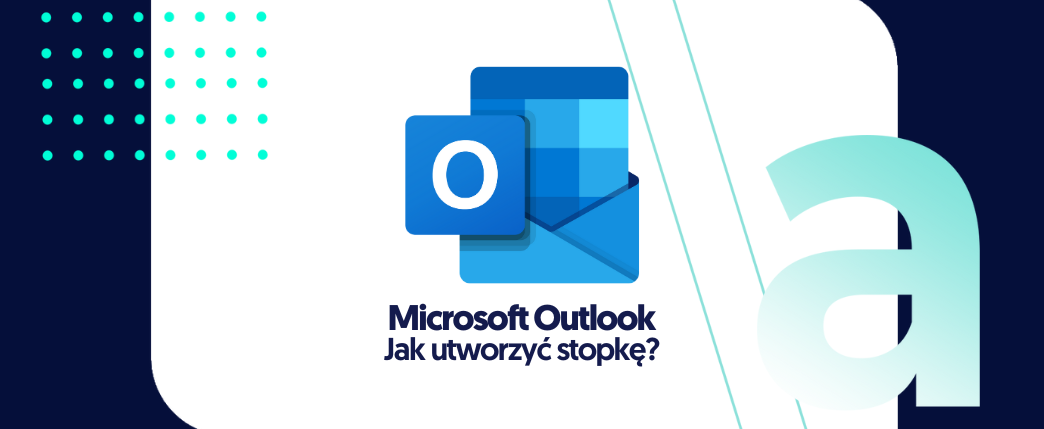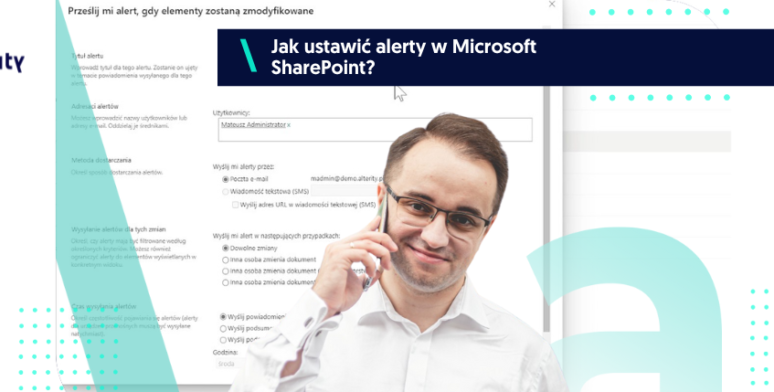Czy wiesz, że jeśli nie dodasz podpisu do wiadomości e-mail, czy też Twoja stopka wygląda nieprofesjonalnie lub nie informuje o tym, jak można się z Tobą skontaktować, czy to telefonicznie, czy na Twoich social mediach, to możesz nie tylko tracić potencjalnych klientów, ale także negatywnie wpływać na wizerunek firmy? Czytaj dalej i sprawdź, jak skonfigurować swój podpis w Microsoft Outlook, by poprawić wygląd wiadomości e-mail w Twojej firmie oraz usprawnić kontakt z klientem.
Jak dodać i edytować podpis w stopce wiadomości e-mail w usłudze Outlook?
Pamiętaj, że możesz utworzyć odrębne podpisy do skrzynki prywatnej i firmowej, jeżeli korzystasz z kilku kont!
● Włącz Microsoft Outlook.
● W lewym górnym rogu wybierz “Plik” i “Opcje”.
● W nowym oknie wybierz zakładkę “Poczta”, a następnie kliknij “Podpisy…” przy punkcie “Utwórz i modyfikuj podpisy wiadomości”.
● Kliknij “Nowy”, wpisz nazwę dla tworzonego właśnie podpisu, np. “Służbowy” lub “Prywatny” i zatwierdź “ok”.
● W edytorze tekstu wpisz podpis, jaki będzie wyświetlany w stopce wysyłanych przez Ciebie e-maili, np.
Pozdrawiam,
Jan Kowalski
tel. +48…
Możesz dodać także link do swojej strony internetowej, e-mail czy adres firmy. Tekst edytuj, dostosowując rozmiar i styl czcionki.
● Zatwierdź “Zapisz”.
● Z dodatkowych opcji poniżej możesz wybrać “Służbowy” jako domyślny podpis do wszystkich nowych wiadomości, jakie utworzysz. Odrębnie możesz także ustawić ten lub inny, nowo utworzony podpis, np. krótszy, który będzie automatycznie dołączany do e-maili stanowiących odpowiedź w ramach korespondencji. Na przykład:
● wybierz “Służbowy” jako podpis domyślny w “nowe wiadomości”, by w pierwszym e-mailu do klienta przedstawić pełne dane firmy w podpisie, a dodatkowo utwórz nowy podpis nazwany “Odpowiedzi” z treścią “Pozdrawiam, JK” i dodaj go jako podpis domyślny w “Odpowiedzi/wiadomości przesyłane dalej”.
● Kliknij “OK” by zatwierdzić wszystkie wprowadzone zmiany.
Teraz, gdy w Microsoft Outlook wybierzesz “Nowa wiadomość”, na końcu pola tekstowego, jako stopka, automatycznie zostanie dodany wybrany przez Ciebie podpis. Podobnie, jeśli zdecydujesz się odpowiedzieć na otrzymaną wiadomość, do tworzonego e-maila zostanie dodany zdefiniowany wcześniej podpis.
Jak zrobić graficzny podpis w stopce e-maila Outlook za pomocą gotowych szablonów?
Jeżeli nie posiadasz oficjalnej identyfikacji wizualnej firmy lub nie masz umiejętności, możliwości czy funduszy, by skorzystać z usług grafika, a marzy Ci się podpis w stopce e-maila w usłudze Outlook złożony z czegoś więcej, niż samego tekstu i chcesz wprowadzić do niego elementy graficzne – skorzystaj z gotowych szablonów oferowanych przez Microsoft.
● Otwórz Microsoft Outlook, wybierz “Plik” -> “Opcje” -> “Poczta” -> “Podpisy”.
● W nowym oknie kliknij link “Uzyskiwanie szablonów podpisu”, który przyniesie Cię do strony Microsoft “Tworzenie podpisu e-mail z szablonu”.
● Kliknij link z punktu pierwszego, “Pobierz szablon galerii podpisów e-mail”, a następnie “Download”, a pobrany dokument zostanie otwarty w Microsoft Word.
● W pliku znajdziesz wiele przykładów różnego rodzaju stopek do wiadomości e-mail. Wybraną zaznacz, kliknij prawym przyciskiem myszy i wybierz “Kopiuj”.
● Wróć do Microsoft Outlook, wybierz “Nowy” podpis i nazwij go, a w polu tekstowym kliknij prawym przeciskiem myszy i “Wklej” lub CTRL+V.
● Wklejony podpis musisz edytować, dodając swoje dane. Pamiętaj także, aby podlinkować elementy graficzne, które znalazły się w szablonie, np. prowadzące do social media. Zaznacz dany element i z paska opcji wybierz hyperlink (globus ze spinaczem). Jeśli tego nie zrobisz, w podpisie wciąż będą działały linki z szablonu, czyli zaprowadzą potencjalnego klienta na obce lub nieistniejące strony podlinkowane przez autora stopki.
Więcej tutoriali dotyczących Microsoft Outlook znajdziesz tutaj. Potrzebujesz darmowej konsultacji z ekspertem? Napisz do nas.
________________________________________________________________________________________________________________
Wolisz wideo? Sprawdź nasz tutorial