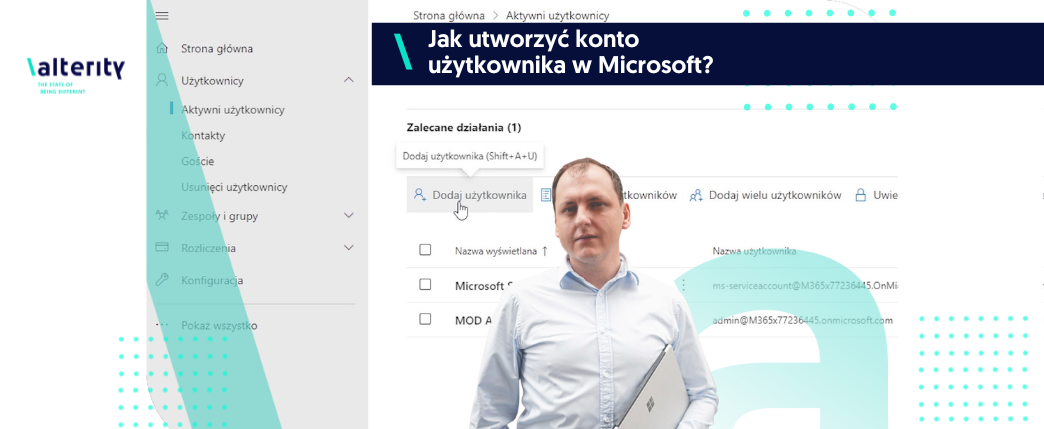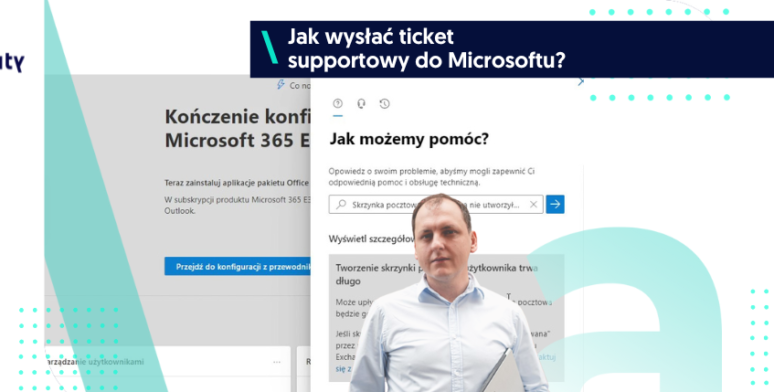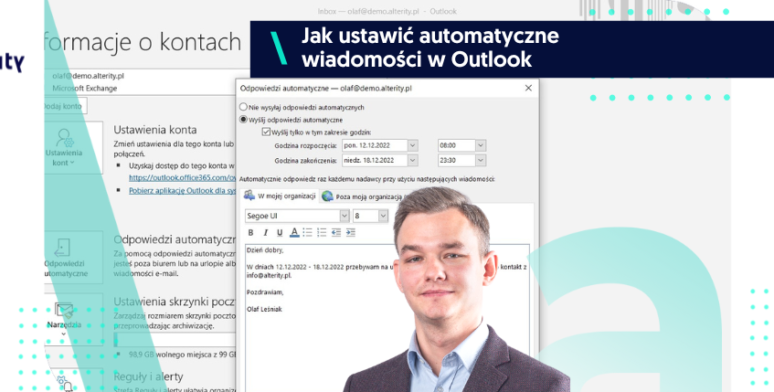Jako posiadacz konta Microsoft 365 możesz korzystać z wielu produktów i usług tego producenta, a wszystko za pomocą jednego logowania. Każdy członek zespołu potrzebuje konta użytkownika, by móc się zalogować i otrzymać licencję oraz dostęp do skrzynki pocztowej platformy. W jaki sposób szybko stworzyć konto i dodać nowego użytkownika w środowisku Microsoft 365, by mógł on z dowolnego miejsca oraz sprzętu korzystać z aplikacji pakietu Office i inteligentnych usług w chmurze (m.in. Word, Excel, PowerPoint, Outlook, OneDrive, Teams)?
By dodać do platformy nowego użytkownika, potrzebujesz przeglądarki internetowej oraz dostępu do swojego środowiska Microsoft 365 na zasadach administratora globalnego.
Jak dodać użytkownika do usługi Microsoft 365?
● Zaloguj się na swoje konto Microsoft 365 https://office.com/ jako administrator globalny.
● Przejdź do zakładki „Administracja” widocznej z lewej strony, do centrum administracyjnego https://admin.microsoft.com/.
● Z lewego panelu rozwiń obszar „Użytkownicy” i wybierz opcję „Aktywni użytkownicy”, a następnie „Dodaj użytkownika”.
● Nowe okno to „Konfigurowanie ustawień podstawowych”. Na etapie „Podstawowe informacje” uzupełnij formularz wg wzoru:
▣ imię i nazwisko dodawanej osoby;
▣ nazwa wyświetlana, czyli to, co będzie widoczne przy użytkowniku i wysyłanych przez niego e-mailach;
▣ nazwa użytkownika, np. imię.nazwisko;
▣ za pomocą checkboxów wybierz, czy system ma automatycznie wygenerować hasło dla tej osoby („utwórz automatycznie hasło”) i czy chcesz, by użytkownik samodzielnie utworzył własne podczas pierwszego logowania („wymagaj od tego użytkownika zmiany hasła, gdy zaloguje się po raz pierwszy”). Dodatkowo możesz zaznaczyć opcję, dzięki której użytkownik otrzyma e-mail z automatycznie wygenerowanym hasłem („Po ukończeniu wyślij hasło w wiadomości e-mail”) – w komórce wpisz adres mailowy utworzony powyżej (nazwa użytkownika @ domena). W tym miejscu możesz także wpisać własny adres poczty i po otrzymaniu hasła przekazać go użytkownikowi osobiście.
● Kliknij przycisk „Dalej” przechodząc do ekranu „Przypisywanie licencji produktu”.
● Wybierz lokalizację oraz przypisz użytkownikowi dostęp do licencji konkretnego produktu; w tej opcji masz wyszczególnione wszystkie produkty, które aktualnie użytkujesz w swojej organizacji oraz liczbę dostępnych licencji danego typu.
● Wybierz przycisk „Dalej” przenosząc się do ekranu „Ustawienia opcjonalne”, gdzie nowo utworzonego użytkownika możesz wyposażyć w dodatkowe uprawnienia.
▣ Domyślnie użytkownik nie ma roli administratora. Po rozwinięciu zakładki „Role” możesz zaznaczyć opcję „Dostęp do centrum administracyjnego” i wybrać ten dział, w którym dana osoba ma pełnić funkcję administratora. Uwaga! Administrator globalny to użytkownik z najwyższym poziomem uprawnień.
● Kliknij przycisk Dalej przechodząc do ekranu końcowego, w którym musisz sprawdzić wszystkie wprowadzone dane i zatwierdzić ich poprawność. Jeżeli nie chcesz dokonać więcej zmian, kliknij przycisk Zakończ dodawanie.
Po wykonaniu wszystkich powyższych kroków otrzymasz powiadomienie, że dany użytkownik został dodany do aktywnych użytkowników oraz wyświetlone zostanie podsumowanie wszystkich wybranych przez Ciebie opcji – utworzony adres skrzynki mailowej i hasło, przypisane licencje i przyznane uprawnienia.
W ten sam prosty i szybki sposób możesz dodać kolejnych nowych użytkowników do platformy Microsoft 365.
Jeśli masz dodatkowe pytania związane z pracą z usługami Microsoft – możesz je nam zadać wypełniając formularz kontaktowy.
Wolisz wideo? Nie ma sprawy! Obejrzyj nasz tutorial „Jak utworzyć konto użytkownika Microsoft?”