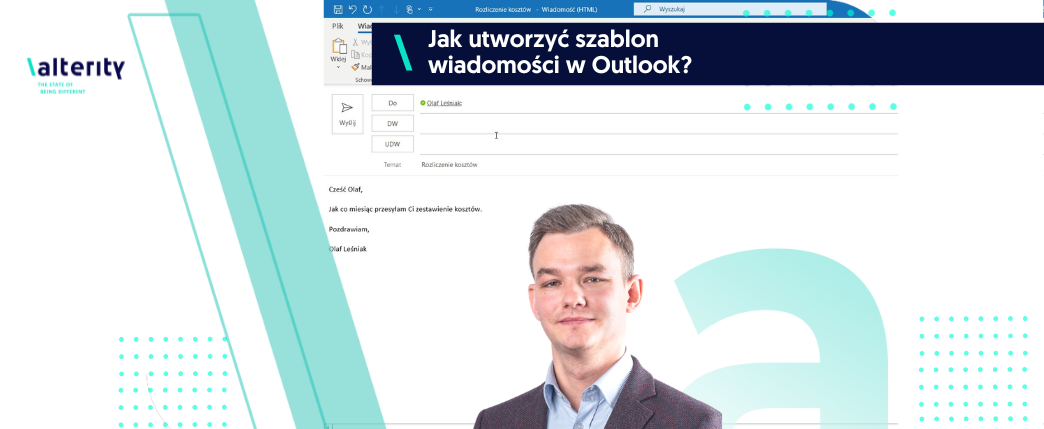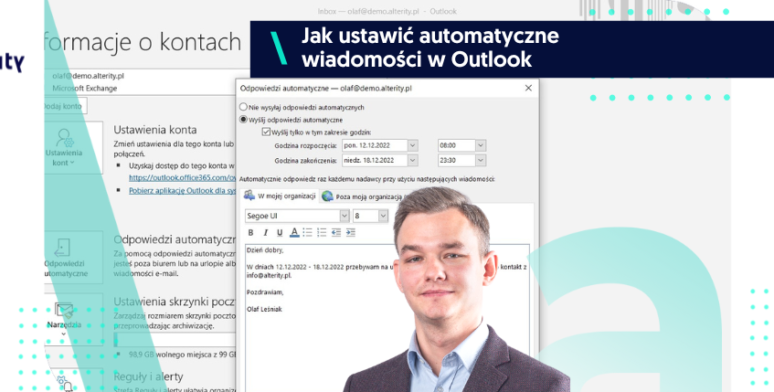Niewiele osób wie o istnieniu szablonu wiadomości w Outlook, tymczasem utworzenie gotowych szablonów wiadomości w Outlook może Ci znacznie ułatwić pracę. Za każdym razem, gdy wysyłasz powtarzalne, identyczne, cykliczne wiadomości do kilku odbiorców, kiedy znowu od zera tworzysz e-mail o takiej samej treści jak dziesiątki poprzednich lub gdy w odpowiedzi na wiadomość chcesz wysłać taki sam komunikat, jaki wysłałeś już wielokrotnie do innych klientów czy współpracowników – możesz skorzystać z szablonów Outlooka.
Jeżeli zastanawiasz się, jak utworzyć własny szablon wiadomości w Outlook, by móc tę samą wiadomość wysyłać do kilku odbiorców bez ciągłego jej kopiowania lub wpisywania od nowa, nic prostszego!
Jak stworzyć szablon wiadomości w Outlook?
● Wejdź do programu Outlook klikając ikonę na pasku zadań lub wpisując nazwę aplikacji w wyszukiwarce Windows.
● W lewym górnym rogu ekranu kliknij przycisk Nowa wiadomość e-mail.
● W oknie tekstowym wpisz dowolną wiadomość, którą będziesz potem wielokrotnie wysyłać. Jeżeli temat e-maila również ma pozostać taki sam dla wszystkich odbiorców, także możesz go wpisać.
● Szablony najlepiej działają w przypadku e-maili regularnie powtarzalnych, cyklicznych, np. przesyłam Ci comiesięczne zestawienie kosztów, w załączniku przesyłam umowę, czy jako odpowiedź do często zadawanych identycznych pytań, np. Państwa wiadomość została przekazana do odpowiedniego działu lub W sprawach sprzedaży prosimy o kontakt z X.
● Jeżeli w każdej wysłanej wiadomości ma być dołączony ten sam załącznik (np. do wielu osób wysyłasz tę samą prezentację handlową, rozliczenie roczne, cennik) możesz dodać go tylko raz, w momencie tworzenia szablonu. W tym celu w panelu górnym wybierz opcję Dołącz plik -> Przeglądaj ten komputer i zaznacz odpowiedni dokument.
● W lewym górnym rogu kliknij Plik -> Zapisz jako. W nowo otwartym oknie wśród rozwijanych opcji zapisz jako typ znajdź Szablon Outlook, a następnie wybierz lokalizację dla tego szablonu oraz nadaj mu nazwę. Kliknij Zapisz.
Pamiętaj, że szablon wiadomości Outlook będzie miał taki kształt, jaki mu nadasz. Jeżeli na początkowym etapie tworzenia do wiadomości dodasz załącznik, to pojawi się on w e-mailu za każdym razem, gdy uruchomisz ten szablon. Podobnie, jeśli przy wiadomości wpiszesz konkretnego odbiorcę i zapiszesz całość jako szablon – również ten adresat zostanie w nim zapisany na stałe; sprawdzi się to wtedy, gdy chcesz utworzyć szablon wiadomości regularnie wysyłanej do jednej osoby, np. comiesięczne rozliczenie dla pracownika X. Jest to o tyle ważne, że musisz przemyśleć, jak chcesz skonstruować swoje szablony, by przyniosły Ci jak najlepsze i najszybsze rezultaty, poprawiły wydajność i stanowiły pomoc w Twojej codziennej pracy.
Jak wysłać zapisany szablon wiadomości w Outlook?
Aby otworzyć i wysłać lub edytować stworzony wcześniej szablon wiadomości Outlook wystarczy, że znajdziesz go w wybranej przez Ciebie lokalizacji i klikniesz dwukrotnie lewym przyciskiem myszy. Utworzony wcześniej e-mail automatycznie zostanie otwarty w programie Outlook. Możesz teraz dopisać nowych odbiorców i wysłać ponownie daną wiadomość oszczędzając przy tym czas.
Jeśli masz dodatkowe pytania związane z pracą w Outlooku – możesz je nam zadać wysyłając formularz kontaktowy.
Wolisz wideo? Nie ma sprawy! Obejrzyj nasz tutorial „Jak ustawić autoresponder w Outlooku?”