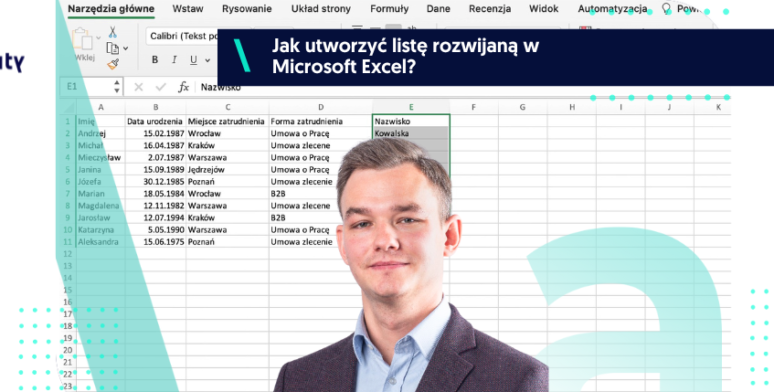W dobie cyfryzacji i rosnącej ilości danych, umiejętność analizowania i prezentowania informacji w sposób zrozumiały dla odbiorcy staje się coraz bardziej kluczowa. Program Excel jest jednym z najpopularniejszych narzędzi wykorzystywanych do tego celu. W tym artykule przedstawiamy, jak tworzyć różne rodzaje wykresów w Excelu oraz jak je odpowiednio formatować. Zaprezentujemy trzy rodzaje wykresów: kołowy, słupkowy (kolumnowy) i liniowy. Przejdźmy zatem do omówienia poszczególnych rozdziałów, przedstawiając krok po kroku, jak tworzyć i edytować te wykresy.
Wykresy kołowe w Excelu
Wykres kołowy świetnie sprawdza się, gdy chcemy przedstawić proporcje między poszczególnymi wartościami w stosunku do całości. Przykładowo, możemy użyć wykresu kołowego, aby przedstawić udział poszczególnych działów firmy w ogólnym przychodzie.
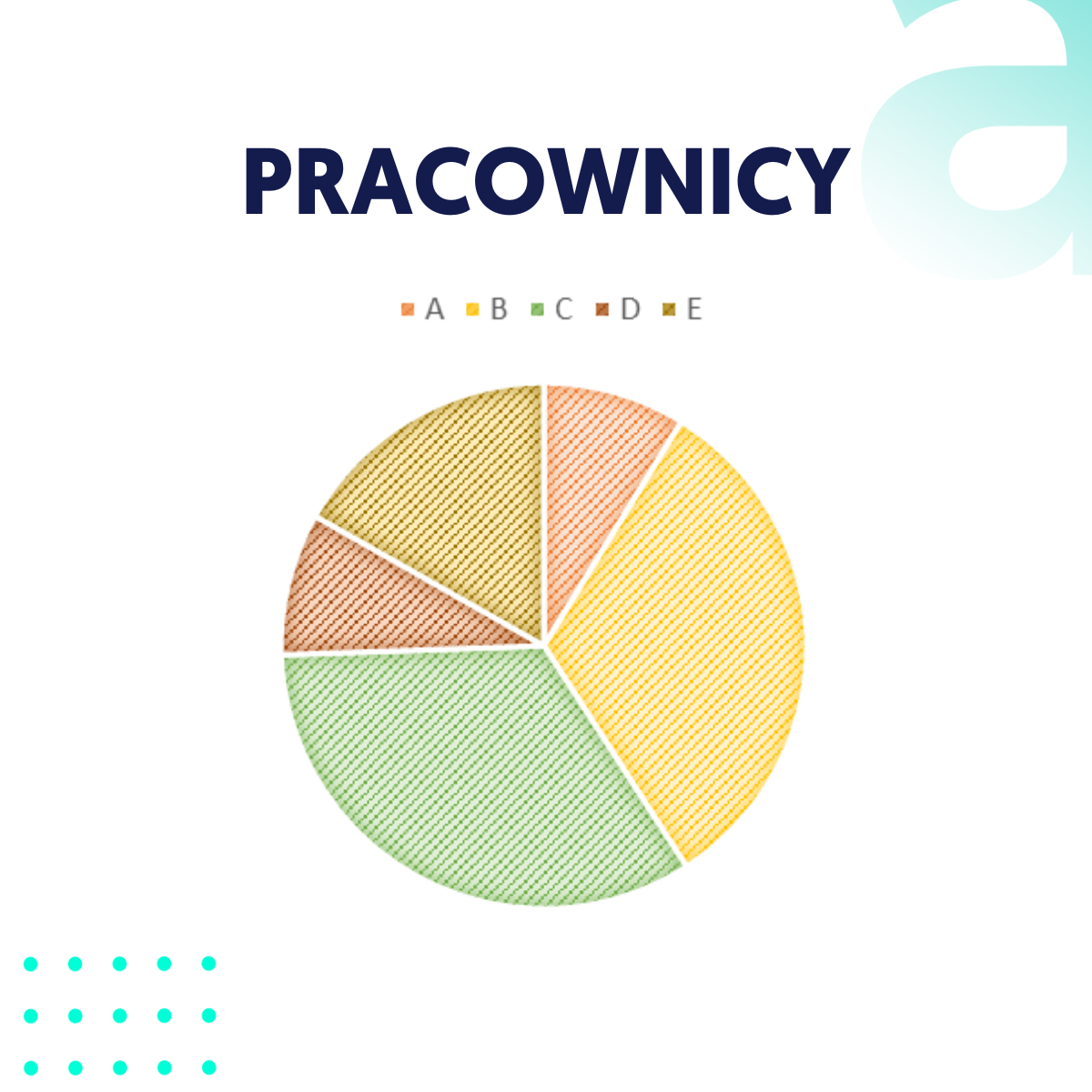
Wstawianie wykresu kołowego:
1. Zaznacz dane, które chciałbyś przedstawić na wykresie
2. Przejdź do zakładki „Wstaw”
3. Wybierz ikonę „Wykres kołowy”
4. Excel automatycznie wygeneruje wykres kołowy na podstawie zaznaczonych danych
Kolejnym istotnym elementem w tworzeniu wykresu kołowego jest dodawanie etykiet danych. Jak to zrobić?
1. Kliknij prawym przyciskiem myszy na dowolnym wycinku koła
2. Wybierz „Dodaj etykiety danych”
3. Kliknij na każdą etykietę, aby dostosować jej formatowanie i umiejscowienie
Dodatkową opcją jest formatowanie obszaru wykresu:
1. Kliknij prawym przyciskiem myszy na obszar wykresu
2. Wybierz „Formatuj obszar wykresu”
3. W nowo otwartym oknie możemy zmienić kolor tła, dodatkowe efekty oraz dostosować marginesy.
A możesz chcesz zmienić wypełnienie i linie?
1. Kliknij prawym przyciskiem myszy na wycinku
2. Wybierz „Formatuj wycinek”
3. W nowo otwartym oknie będziemy mieli możliwość zmiany koloru wypełnienia, rodzaju linii oraz jej grubości.
Bonus – dostosowywanie kąta wycinków krok po kroku:
1. Kliknij prawym przyciskiem myszy na wykresie
2. Wybierz „Formatuj serię danych”
3. W nowym oknie znajdziemy opcję „Kąt obrotu”, dzięki której możemy obrócić wycinki wykresu o wybraną ilość stopni.
Wykresy słupkowe (kolumnowe) w Excelu
Wykres słupkowy, również nazywany wykresem kolumnowym, jest idealny do przedstawiania porównań między różnymi grupami danych. Możemy użyć wykresu słupkowego, aby pokazać na przykład jak przychody firmy zmieniały się miesiąc do miesiąca.
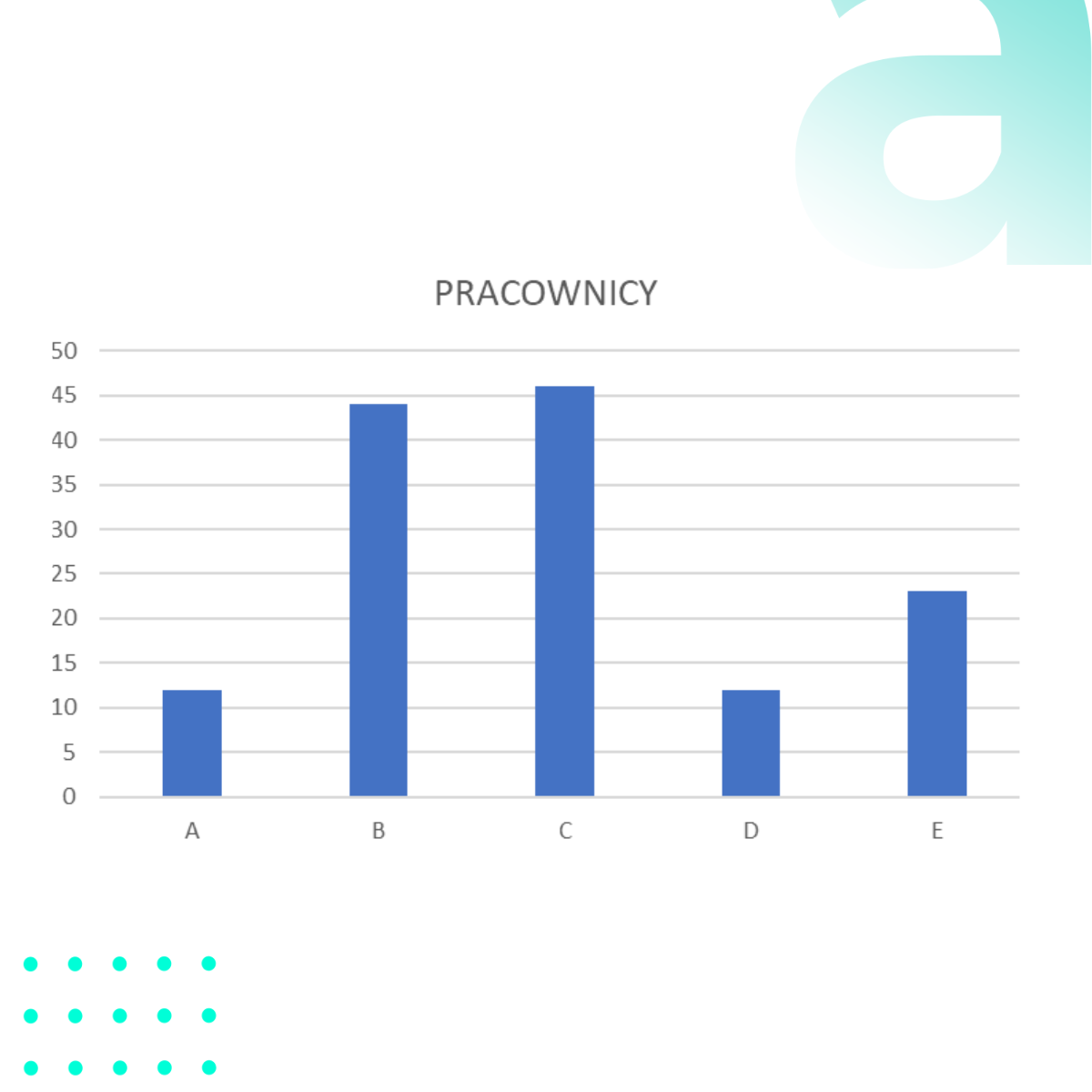
Wstawianie wykresu słupkowego:
1. Zaznacz dane, które chciałbyś przedstawić na wykresie
2. Przejdź do zakładki „Wstaw”
3. Wybierz ikonę „Wykres słupkowy”
4. Excel automatycznie wygeneruje wykres słupkowy na podstawie zaznaczonych danych.
Formatowanie osi wykresu słupkowego (kolumnowego):
1. Kliknij prawym przyciskiem myszy na osi
2. Wybierz „Formatuj oś”
3. W nowo otwartym oknie będziemy mieli możliwość zmiany skali, wartości minimalnej i maksymalnej, odstępów między wartościami, a także formatowania czcionki i kolorów.
Dodawanie tytułów osi:
1. Przejdź do zakładki „Elementy wykresu”
2. Zaznacz opcję „Tytuł osi”
3. Wpisz odpowiednie tytuły dla osi X i Y.
Wykresy liniowe w Excelu
Wykres liniowy jest szczególnie przydatny, gdy chcemy przedstawić trendy i zmiany w czasie. Przykładowo, możemy użyć wykresu liniowego, aby pokazać, jak liczba sprzedanych produktów zmieniała się na przestrzeni kilku lat.
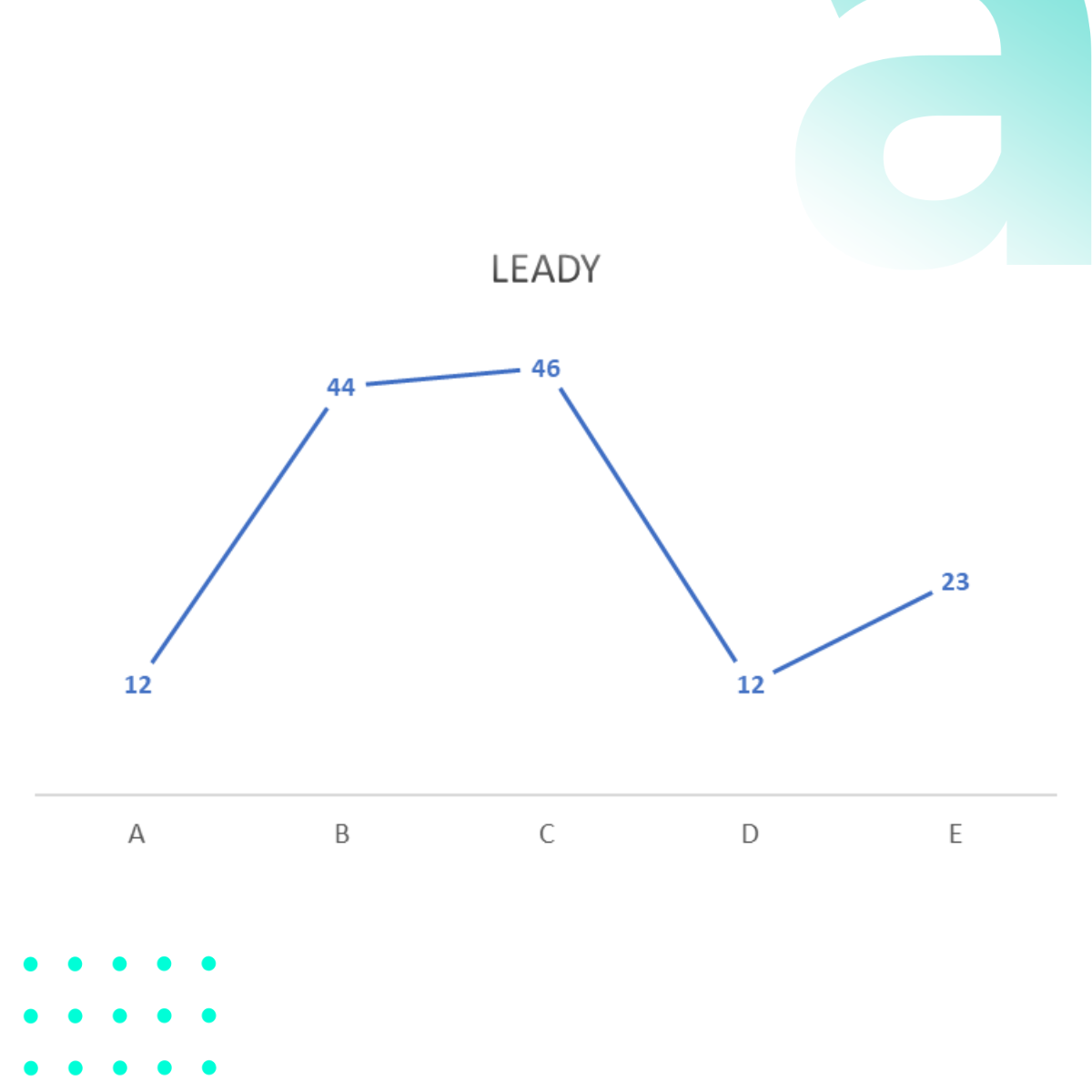
Wstawianie wykresu liniowego:
1. Zaznacz dane, które chciałbyś przedstawić na wykresie
2. Przejdź do zakładki „Wstaw”
3. Wybierz ikonę „Wykres liniowy”
4. Excel automatycznie wygeneruje wykres liniowy na podstawie zaznaczonych danych.
Dodawanie linii trendu:
1. Kliknij prawym przyciskiem myszy na serię danych
2. Wybierz „Dodaj linię trendu”
3. W nowo otwartym oknie będziemy mieli możliwość wyboru rodzaju linii trendu, takiego jak liniowy, wykładniczy czy wielomianowy, a także dostosowania jej formatowania.
Formatowanie linii danych:
1. Kliknij prawym przyciskiem myszy na linii
2. Wybierz „Formatuj serię danych”
3. W nowo otwartym oknie będziemy mieli możliwość zmiany koloru linii, jej grubości, stylu oraz dodania znaczników danych.
Dodawanie legendy w wykresie liniowym:
1. Przejdź do zakładki „Elementy wykresu”.
2. Zaznacz opcję „Legenda”.
3. Następnie dostosuj formatowanie i umiejscowienie legendy
Mamy nadzieje, że przedstawione w tym artykule wskazówki pomogą Ci tworzyć różne rodzaje wykresów w Excelu oraz odpowiednio je formatować. Omówiliśmy wykresy kołowe, słupkowe (kolumnowe) i liniowe, a także podstawowe techniki ich edycji, takie jak dodawanie etykiet danych, formatowanie obszaru wykresu czy dodawanie linii trendu. Mając te umiejętności, jesteśmy w stanie przedstawić dane w sposób czytelny i atrakcyjny dla odbiorcy, co jest niezbędne w dzisiejszym świecie, gdzie ilość informacji rośnie z dnia na dzień. Jeśli szukasz dodatkowych wskazówek to na naszym blogu oraz kanale YouTube znajdziesz więcej praktycznych treści na temat Excela – koniecznie tam zajrzyj!
Masz dodatkowe pytania? Skontaktuj się z nami.
__________________________________________________________________________________________________________________________________
Wolisz wideo? Sprawdź nasz tutorial.