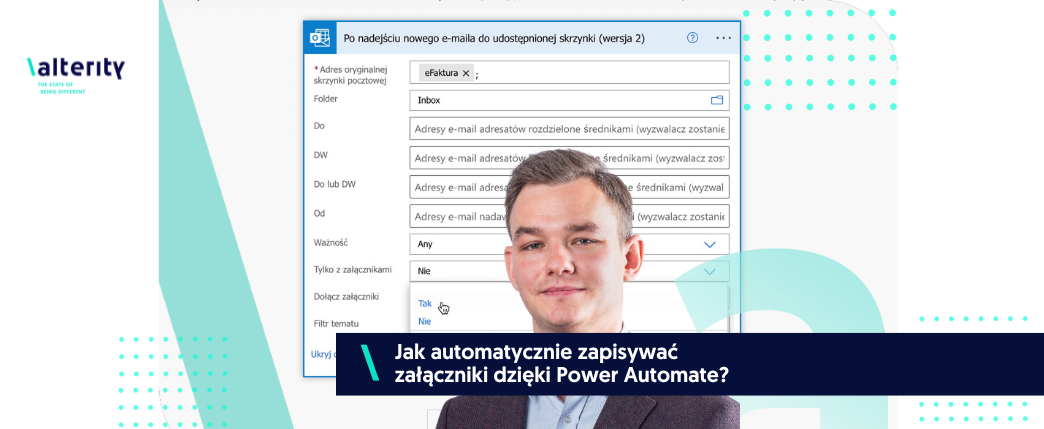Jak oszczędzić cenne godziny, a być może nawet dziesiątki godzin, które do tej pory marnowałeś na ręcznym zapisywaniu pojedynczych załączników? Aplikacja Power Automate pozwoli Ci zautomatyzować i przyspieszyć te czynności – odbierze otrzymane e-mailem pliki i zapisze je w wybranej przez Ciebie lokalizacji.
Do pracy potrzebujesz Microsoft 365 oraz licencji Power Automate. Jeżeli jej nie posiadasz, możesz aktywować wersję próbną i sprawdzić, czy takie rozwiązanie pomoże w Twojej codziennej pracy. Programy w pierwszej interakcji mogą wydać się skomplikowane, jednak warto wykazać się cierpliwością, by w pełni skorzystać z oferowanych przez nie możliwości.
Co zrobić, by plik z załącznika e-mail zapisywał się automatycznie w wybranym folderze Microsoft SharePoint bez mojego udziału?
● Włącz aplikację Power Automate.
● Z paska po lewej wybierz zakładkę Moje przepływy, a następnie rozwiniętą poniżej opcję Utwórz.
● W tym miejscu możesz przejrzeć dostępne szablony lub kliknąć Utwórz własną.
● Na dole strony wybierz Przejdź do tworzenia własnego przepływu.
● Kliknij ikonę Office 365 Outlook.
● Wybierz właściwą dla siebie opcję: Po nadejściu nowej wiadomości e-mail, jeśli chodzi o Twoją własną, indywidualną skrzynkę lub Po nadejściu nowego e-maila do udostępnionej skrzynki, jeżeli jest to poczta współdzielona.
● W kolejnym oknie wpisz adres poczty oraz rozwiń ustawienia zaawansowane. Ustaw opcję Tak przy zapisywaniu wiadomości Tylko z załącznikami oraz przy Dodaj załączniki.
● Kliknij Nowy Krok.
● W polu wyszukiwania wpisz SharePoint jako katalog źródłowy w skrzynce pocztowej, do której trafiają odbierane wiadomości i z wyświetlonych opcji wybierz Utwórz plik, a następnie uzupełnij:
• adres witryny, czyli ogólny adres witryny zespołu w SharePoint, do którego trafią wiadomości;
• ścieżka folderu, za pomocą ikony folderu z prawej strony wybierz dokładny folder, w jakim pojawią się pliki z e-maili;
• nazwa pliku, pod jakim będzie zapisywany dokument, np. nazwa załącznika czy godzina odebrania;
• zawartość pliku -> Załączniki zawartość, czyli polecenie zapisania załącznika.
● Kliknij Zapisz.
Nie jesteś pewien, czy Power Automate działa, czy nie popełniłeś błędu podczas dodawania kolejnych opcji? Możesz przetestować przepływ:
● W prawym górnym rogu wybierz Przetestuj.
● Zaznacz opcję Ręcznie.
● Kliknij Przetestuj.
● Na górze strony otrzymasz informację Aby poznać teraz sposób działania, wyślij nową wiadomość e-mail w skrzynce odbiorczej.
● Przejdź na swoją pocztę i wybierz Nowa wiadomość.
● Jako adresata wiadomości wpisz adres poczty, do której przed chwilą ustawiałeś przepływ.
● Dodaj dowolny załącznik i wybierz Wyślij.
● Przejdź do Power Automate i zakładki Moje Przepływy. Po chwili na ekranie powinna pojawić się informacja, że przebieg przepływu zakończył się pomyślnie.
● Możesz teraz przejść do wybranego folderu w SharePoint, gdzie znajdziesz zapisany załącznik.
To prosty sposób na zautomatyzowanie zapisywania otrzymywanych w e-mailach załączników. Jeżeli do Twojej firmy przesyłanych jest np. wiele faktur, dzięki tej metodzie możesz zaoszczędzić mnóstwo czasu i zbędnych kliknięć.
Masz pytania związane z Power Automate? Umów się na bezpłatną konsultację.
____________________________________________________________________
Wolisz wideo? Poniżej znajdziesz nasz tutorial.