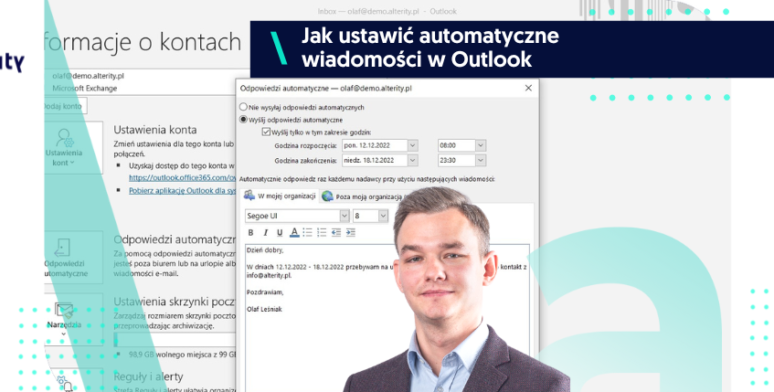Według badań McKinsey Global Institute z 2019 roku 28% naszego całego czasu pracy poświęcamy na wiadomości e-mail. Zajmujemy się porządkowaniem ich, wysyłaniem, odbieraniem, odczytywaniem, poszukiwaniem konkretnej notatki sprzed kilku tygodni. Dzisiejszy tutorial pomoże Ci sprawnie zarządzać Twoją pocztą e-mail w Microsoft Outlook i sprawi, że już samo patrzenie na Twoją skrzynkę pocztową będzie sprawiało Ci radość – a jej użytkowanie stanie się przyjemnością.
Kategorie w Microsoft Outlook to wizualne oznaczenia tego, co znajduje się na Twojej poczcie, np. e-maile czy spotkania w kalendarzu.
Kategorie w Microsoft Outlook – dlaczego warto?
Kategorie w Outlook’u nadają kolorystyki Twojej poczcie, a to, co zostaje oznaczone wizualnie, szybciej trafia do ludzkiej percepcji, jest lepiej odbierane i zapamiętywane. Kolory pozytywnie działają na naszą spostrzegawczość, pamięć i koncentrację.
Jak kategoryzować e-maile w Microsoft Outlook?
● Otwórz Microsoft Outlook.
● Na wybranej wiadomości naciśnij prawy przycisk myszy.
● Z menu kontekstowego wybierz zakładkę “Kategoryzuj”. Zobaczysz kategorie oznaczone kolorami, które – na ten moment – nic jeszcze nie znaczą.
● Kliknij “Wszystkie kategorie…”, by móc je spersonalizować. W nowym oknie:
● nadaj tytuły poszczególnym kolorom zaznaczając je i klikając “Zmień nazwę”, np. na marketing, sprzedaż, sprawy administracyjne, ważne itp. i zatwierdź przez “OK”. Te ustawienia zostaną zapamiętane zarówno dla wiadomości e-mail na Twojej skrzynce, jak i dla kalendarza.
● Teraz kliknij prawym przyciskiem myszy na wybraną wiadomość -> “Kategoryzuj” -> i wybierz odpowiednią kategorię. Kolor kategorii będzie teraz wyświetlany przy poszczególnych e-mailach, a po ich otwarciu zobaczysz nazwę przyporządkowanej mu etykiety.
Wiadomości przyporządkowane do konkretnych kategorii mogą być także automatycznie przenoszone do odpowiednich folderów na Twojej skrzynce, od razu po ich nadejściu. Jak to zrobić? Sprawdź tutaj.
Jak kategoryzować spotkania w kalendarzu w Microsoft Outlook?
● Otwórz Microsoft Outlook.
● Z lewego paska wybierz Kalendarz.
● Kliknij na wybrane wydarzenie i z górnego paska narzędzi wybierz opcję “Kategoryzuj”. Zobaczysz utworzone wcześniej kategorie oznaczone kolorami lub, jeśli nie wykonywałeś jeszcze poprzedniego kroku, puste kolorystyczne etykiety, które – na ten moment – nic jeszcze nie znaczą.
● Kliknij “Wszystkie kategorie…”, by móc je spersonalizować. W nowym oknie:
● nadaj tytuły poszczególnym kolorom zaznaczając je i klikając “Zmień nazwę”, np. na webinar, księgowość, spotkanie kreatywne itp. i zatwierdź przez “OK”. Te ustawienia zostaną zapamiętane zarówno dla wiadomości e-mail na Twojej skrzynce, jak i dla kalendarza.
● Teraz kliknij prawym przyciskiem myszy na wybraną wiadomość -> “Kategoryzuj” -> i wybierz odpowiednią kategorię. Dane wydarzenie zostanie podświetlone na kolor przyporządkowanej mu etykiety.
Dzięki zastosowaniu tych opcji Twój kalendarz stanie się bardziej przejrzysty, na pierwszy rzut oka zobaczysz, jakie zadania zajmują Ci najwięcej czasu, jak lepiej zarządzać swoją aktywnością i zorganizować pracę. Pozwala to na lepsze nawigowanie własnymi działaniami, ustalenie priorytetów i podejście strategiczne – być może część spotkań zachcesz przesunąć, by zróżnicować ich kategorie w ciągu dnia lub właśnie zamknąć je wszystkie w ciągu jednego tygodnia.
W czym jeszcze możemy Ci pomóc? Skorzystaj z bezpłatnej konsultacji.
_________________________________________________________________________________________________________________
Wolisz wideo? Sprawdź nasz tutorial.