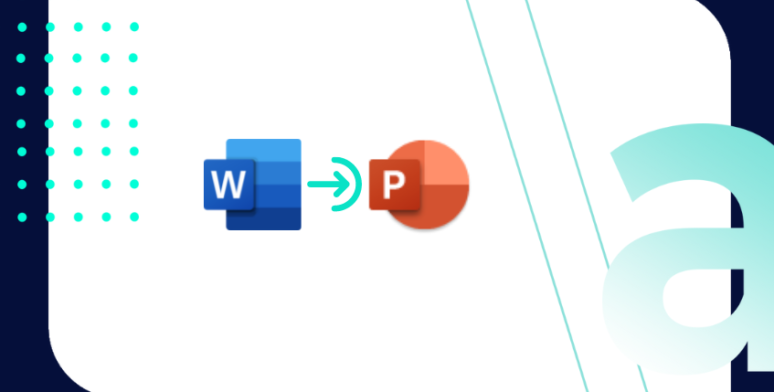Niektóre prezentacje zostają w pamięci na długo, podczas gdy inne zapominamy zaraz po ostatnim slajdzie. Dlaczego tak jest? Sekret tkwi nie tylko w treści, ale także w sposobie jej przekazania. Według badań opublikowanych w Psychological Science, odpowiednio przygotowana prezentacja może znacząco wpłynąć na zaangażowanie i reakcję publiczności. Jak dokładnie powinna wyglądać dobra prezentacja? O czym trzeba pamiętać?
Stwórz dobry plan prezentacji
Każdy z nas był kiedyś uczestnikiem prezentacji, podczas której trudno było zrozumieć główny przekaz. Jąkanie się mówcy, nielogiczne przejścia między slajdami czy brak spójności w treści mogą skutecznie zniechęcić do dalszego słuchania. Nie oszukujmy się – ile razy myślałeś o tym, żeby po prostu zasnąć lub chociaż sprawdzić social media i chociaż na chwilę oderwać się od tej monotonii?
Aby uniknąć takich sytuacji:
● Wykorzystaj odpowiednie „Widoki prezentacji”: Znajdują się one w zakładce „Widok”, po lewej stronie. „Widok konspektu” to doskonałe narzędzie do planowania i sprawdzania spójności Twojej prezentacji. Dzięki niemu z łatwością zobaczysz, czy wszystkie elementy Twojego wystąpienia są ze sobą logicznie powiązane. Natomiast „Sortowanie slajdów” pozwoli Ci szybko uporządkować i przemyśleć kolejność prezentowanych treści.
● Twórz notatki i korzystaj z trybu prezentera: Notatki mogą być Twoją asekuracją podczas wystąpienia. Dzięki nim zminimalizujesz ryzyko przerw, zająknięć czy utraty wątku. Aby skorzystać z trybu prezentera w PowerPoint, musisz:
• Rozpocząć pokaz slajdów (np. naciskając klawisz F5).
• Kiedy pokaz jest aktywny, kliknąć prawym przyciskiem myszy dowolne miejsce na slajdzie i wybrać „Pokaż widok prezentera”. Dzięki temu będziesz miał dostęp do swoich notatek, a publiczność zobaczy jedynie treść slajdu.
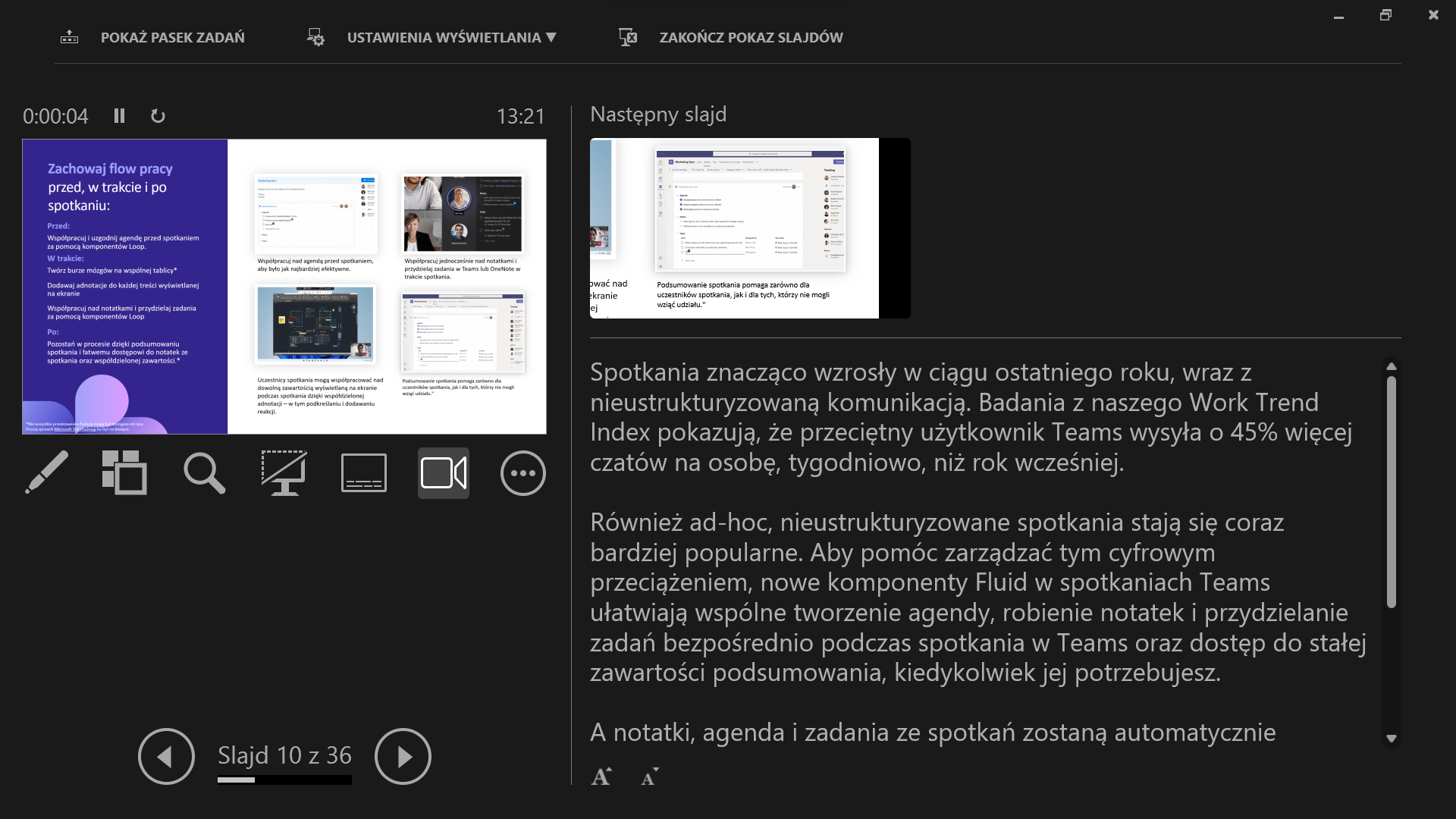
Za mało angażujące treści
Często prezentacje, które wydają się być doskonale przygotowane, nie przynoszą oczekiwanych efektów. Dlaczego? Brak aktywności i zaangażowania publiczności może sprawić, że nawet najbardziej interesujące treści staną się nudne i mało zapadające w pamięć. Jeśli Twoja prezentacja nie angażuje odbiorców, ryzykujesz, że szybko stracą oni zainteresowanie.
Ożyw swoją prezentację!
● Hiperłącza: Dzięki nim możesz szybko przechodzić do innych źródeł informacji, takich jak strony internetowe, dokumenty czy inne prezentacje. Używanie hiperłączy sprawia, że Twoja prezentacja staje się bardziej dynamiczna i interaktywna.
● Multimedia: Wizualne i dźwiękowe efekty potrafią przyciągnąć uwagę nawet najbardziej rozkojarzonej publiczności. Jeśli chcesz dowiedzieć się, jak dodać filmy czy dźwięk do swojej prezentacji, zapraszamy do obejrzenia naszego filmu tutaj.
● SmartArt: Funkcja „SmartArt” w PowerPoint pozwala na tworzenie atrakcyjnych wizualizacji, które prezentują informacje i relacje w formie graficznej. SmartArt jest idealny do przedstawiania procesów, hierarchii, list i innych struktur w sposób wizualnie atrakcyjny
• Aby skorzystać ze SmartArt, przejdź do zakładki „Wstaw” w górnym pasku narzędzi PowerPointa.
• W grupie „Ilustracje” znajdziesz przycisk „SmartArt”.
• Po kliknięciu otworzy się okno z różnymi kategoriami grafik, takimi jak: Lista, Proces, Cykl i wiele innych.
• Wybierz odpowiednią dla siebie, a następnie dostosuj jej treść i wygląd według własnych potrzeb.
Nieaktualny wygląd prezentacji
Czy kiedykolwiek uczestniczyłeś w prezentacji, która wyglądała, jakby była przygotowana dekadę temu? Ostatnio miałem okazję wziąć udział w prezentacji w formacie 4:3, gdzie każdy slajd był jak kalejdoskop – różne fonty, tła prosto z PowerPointa 2007 i… no cóż, mimo fascynującego tematu, trudno było skupić się na treści, gdy oczy bolały od kolorów i formy. Brzmi znajomo? Mamy kilka rad, które pomogą Ci to zmienić!
● Motywy: Dzięki nim Twoja prezentacja stanie się spójna i estetyczna. Każdy slajd będzie miał ten sam motyw, wielkość, font i kolor.
Jak znaleźć i zastosować motyw:
• Otwórz prezentację w programie PowerPoint.
• Przejdź do zakładki „Projekt”.
• Wybierz spośród dostępnych miniatur motywów.
• Kliknij na wybrany motyw lub najedź kursorem, by zobaczyć podgląd.
• Dostosuj motyw według własnych potrzeb: zmień kolory, czcionki, efekty czy tło slajdu.
● Projektant: Jeśli brakuje Ci inspiracji lub po prostu się spieszysz, Projektant może być Twoim ratunkiem. Ale pamiętaj – choć jest wygodny, nie zaskoczysz nim doświadczonej publiczności.
Jak korzystać z funkcji „Projektant”:
• Otwórz prezentację w PowerPoint.
• Dodaj nowy slajd lub wybierz istniejący.
• W zakładce „Projektowanie” po prawej stronie znajdziesz funkcje „Projektant”
• Wybierz jedną z propozycji, by odświeżyć wygląd slajdu.
● Przejścia: Chcesz dodać trochę dynamiki do swojej prezentacji? Przejścia mogą być odpowiedzią! Funkcja „Płynna zmiana” pozwala na efektowne, płynne przejścia między slajdami.
Ale uwaga! Zbyt wiele animacji i efektów może sprawić, że Twoja prezentacja stanie się komiczna zamiast profesjonalna.
Zbyt wiele informacji na jednym slajdzie
Kiedy na jednym slajdzie pojawia się zbyt wiele informacji, widzowie mogą czuć się przytłoczeni i zdezorientowani. Zamiast skupiać się na tym, co mówisz, będą próbowali przeczytać wszystko, co jest na slajdzie. A prawda jest taka, że nikt i tak tego dokładnie nie czyta. Slajdy mają służyć jako wsparcie dla Twojego przekazu, a nie Cię zastępować.
Wykorzystaj Zoom
Funkcja „Zoom” w PowerPoint pozwala na dynamiczne przechodzenie między slajdami lub sekcjami prezentacji, co może pomóc w uporządkowaniu informacji i uczynieniu prezentacji bardziej interaktywną.
Jak używać funkcji „Zoom”:
● Otwórz prezentację w programie PowerPoint.
● Przejdź do zakładki „Wstaw” w górnym pasku narzędzi.
● W grupie „Linki” znajdziesz przycisk „Zoom”. Kliknij go, aby zobaczyć dostępne opcje.
Istnieją trzy główne typy Zoom:
• Zoom do slajdu: Pozwala na linkowanie do konkretnego slajdu w prezentacji.
• Zoom do sekcji: Pozwala na linkowanie do konkretnej sekcji w prezentacji.
• Zoom do prezentacji: Pozwala na linkowanie do innej prezentacji.
● Wybierz odpowiednią opcję Zoom, a następnie wybierz slajd, sekcję lub prezentację, do której chcesz się odwołać.
● Po wstawieniu elementu Zoom na slajd, możesz go przeciągnąć, przeskalować lub dostosować jego wygląd w dowolny sposób.
Proste animacje mogą również pomóc w zorganizowaniu informacji na slajdzie i uczynieniu prezentacji bardziej angażującą. Dzięki nim możesz stopniowo ujawniać treść, co pozwoli widzom skupić się na jednym punkcie naraz. Jednak pamiętaj, by nie przesadzać z ilością i rodzajem animacji, by nie odwrócić uwagi od głównego przekazu.
Maksymalizuj swoje możliwości
Kilka podstawowych funkcji PowerPoint podniosą Twoje prezentacje na całkowicie inny poziom. Wiem, że na początku te funkcje brzmia jak „ukryte sekrety”, ale zagłębienie się w możliwości aplikacji daje nam ogromne możliwości. Nie tylko PowerPoint skrywa przed Tobą sekrety. W świecie Microsoft 365 czeka na Ciebie mnóstwo narzędzi, które mogą automatyzować, przyśpieszać i ułatwiać Twoją pracę. Outlook, Teams, SharePoint – to tylko niektóre z aplikacji, które najpewniej masz w Twoim pakiecie Microsoft 365, a odmienią Twoje podejście do codziennych zadań.
Aby odkryć pełnię możliwości tych narzędzi, warto zainwestować w odpowiednie szkolenie. Około 80% firm nie wykorzystuje w pełni potencjału, jaki daje Microsoft 365. Szkolenia pomagają nabyć umiejętności niezbędne do lepszego zrozumienia Microsoft 365 i jego praktycznego wykorzystania.
Wybierając szkolenie dedykowane, masz wpływ na jego długość, zakres oraz zawartość merytoryczną. Eksperci z Alterity wsłuchują się w potrzeby Twojej organizacji i doradzają, które zagadnienia mogłyby zostać poruszone podczas szkolenia. Sprawdź jak to wygląda.
Jeśli jednak nie jesteś jeszcze gotowy na pełne zaangażowanie, Alterity oferuje darmowy kurs, który pozwoli Ci zaznajomić się z podstawami, które zaoszczędzą Ci godziny pracy.