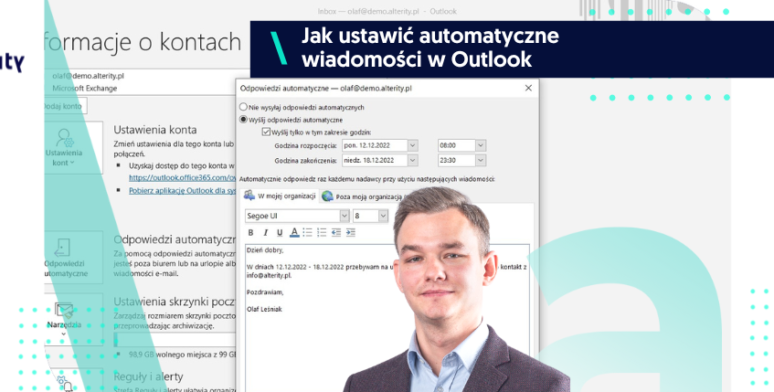Jeżeli na co dzień w swojej pracy kontaktujesz się ze współpracownikami za pomocą Microsoft Teams, ale wiesz, że w najbliższym czasie wyjeżdżasz na wakacje czy w delegację, nie musisz obawiać się problemów w komunikacji – wystarczy ustawienie autorespondera. Ta funkcja pozwala informować nadawców wiadomości o Twojej nieobecności, zachowując jasność przekazu i nie pozostawiając członków zespołu bez odpowiedzi.
Dlaczego potrzebujesz autorespondera?
Konfigurowanie autorespondera w Microsoft Teams to prosty, ale skuteczny sposób zarządzania komunikacją. Microsoft Teams pozwala na ustawienie automatycznej odpowiedzi, w której możesz określić godziny lub dni Twojej nieobecności, zaproponować inne metody kontaktu (np. przez telefon) lub podać dane osoby, która zastępuje Cię w firmie i aktualnie pełni Twoje obowiązki. Twój status nieobecności może być również zsynchronizowany z automatycznymi odpowiedziami w kalendarzu Outlook. Informując współpracowników o swojej dostępności, pozwalasz na lepszą organizację pracy i korzystniej wypadasz w oczach członków zespołu oraz potencjalnych klientów.
Jak skonfigurować autoresponder w Microsoft Teams?
● Otwórz narzędzie Microsoft Teams.
● W prawym górnym rogu wybierz ikonę ze swoim zdjęciem profilowym/logo firmy, tuż przy nazwie konta. Z rozwijanego menu wybierz „Ustaw komunikat o stanie”.
● W polu tekstowym wpisz wiadomość autorespondera, informując współpracowników o swojej nieobecności czy braku dostępu do internetu. Postaraj się, by była krótka i zwięzła.
● Zaznaczając opcję „Pokaż, kiedy ktoś wysyła do mnie wiadomość” masz pewność, że Twój status będzie widoczny dla osób próbujących się z Tobą skontaktować.
● Opcjonalnie możesz ustawić także czas trwania autorespondera, np. na godzinę lub tydzień. Dzięki temu po tym okresie Twój status automatycznie powróci do normalnego stanu.
Jak ustawić autoresponder w Microsoft Outlook?
Ten sam autoresponder w Microsoft Teams możesz również zsynchronizować z kalendarzem Outlook. Informacja o Twojej nieobecności będzie wtedy widoczna także dla osób spoza firmy, np. klientów. Aby to zrobić:
● Otwórz narzędzie Microsoft Teams.
● W prawym górnym rogu wybierz ikonę ze swoim zdjęciem profilowym/logo firmy, tuż przy nazwie konta. Z rozwijanego menu wybierz „Ustaw komunikat o stanie”.
● Wybierz „Zaplanuj nieobecność w biurze”.
● Zaznacz „Włącz odpowiedzi automatyczne”.
● W polu tekstowym wpisz wiadomość autorespondera, która będzie widoczna w Microsoft Outlook. Poinformuj współpracowników o swojej nieobecności w krótki i treściwy sposób.
● Jeżeli zaznaczysz opcję „Wysyłaj odpowiedzi poza moją organizację” masz możliwość stworzenia odrębnej wiadomości autorespondera. Będzie ona wysyłana także do próbujących się z Tobą skontaktować osób spoza Twojej firmy, np. potencjalnych klientów. Ten autoresponder powinien być więc bardziej oficjalny. Podaj informacje, które mogą być potrzebne, np. okres Twojej nieobecności, inny sposób kontaktu lub dane do zastępującej Cię osoby.
● Zaznaczając „Wysyłaj odpowiedzi tylko w danym czasie” możesz określić dokładne dni i godziny planowanej nieobecności, podczas której autoresponder będzie funkcjonował.
● Potwierdź „Zapisz”.
Chcesz dowiedzieć się więcej na temat wykorzystania narzędzi Microsoft w codziennej pracy? A może chciałbyś dowiedzieć się, które narzędzia pomogą Ci w jeszcze efektywniejszym wykonywaniu pracy? Napisz do nas – porozmawiajmy o tym!