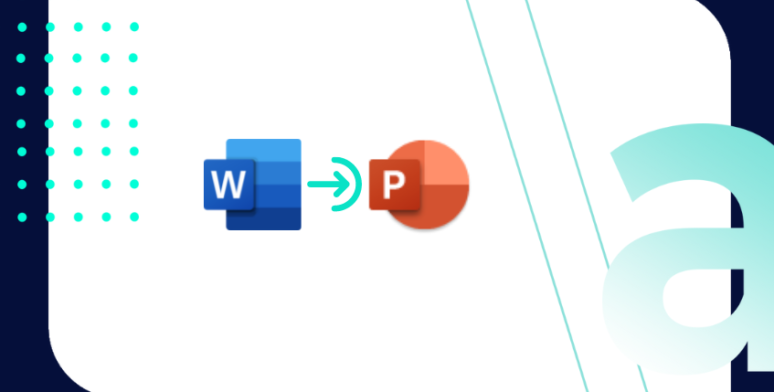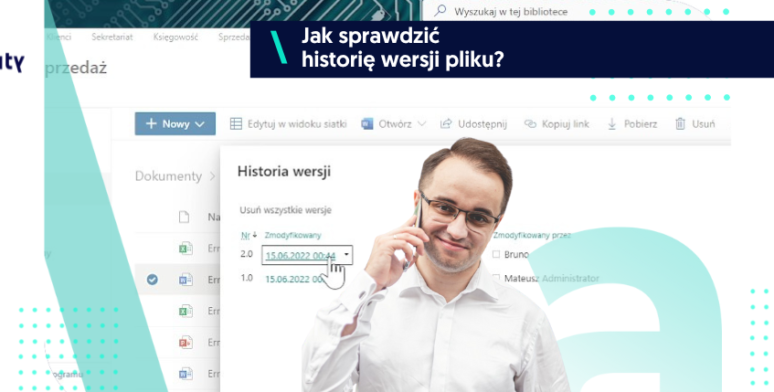Jeżeli w ramach swojej pracy musisz stworzyć obszerny dokument tekstowy, pracę dyplomową, raport dla klienta, artykuł naukowy czy materiał szkoleniowy składający się z wielu sekcji i rozdziałów, dobrze przygotowany spis treści staje się elementem niezbędnym do skutecznej komunikacji i łatwej nawigacji. Jego dodanie zapewnia przejrzysty przegląd treści i pozwala szybko przejść do określonych i poszukiwanych przez czytelnika fragmentów. W jaki sposób stworzyć spis treści w pliku .docx, czyli w dokumencie programu Microsoft Word?
Pamiętaj, że spis treści możesz stworzyć w dowolnej lokalizacji dokumentu – zarówno na jego końcu, jak i na pierwszych stronach. Jest jednak kilka praktyk, dzięki którym Twój spis treści będzie mógł być poprawnie aktualizowany.
Jak utworzyć spis treści w Microsoft Word? Poradnik krok po kroku
● Otwórz dokument, w którym chcesz dodać spis treści.
● Skorzystaj z nagłówków, użyj metody kaskadowej – zaznaczaj pojedynczo tytuły rozdziałów czy sekcji, które mają znaleźć się w spisie treści i z zakładki “Narzędzi Głównych” wybierz “Style”.
● Dla części nadrzędnych, takich jak Wstęp czy Rozdział 1, wybierz Nagłówek 1. Dla kolejnych podrozdziałów czy podstron, np. Rozdział 1.1, Rozdział 2.4 wybierz Nagłówek 2, dla podrzędnego Rozdziału 1.1.3 wybierz Nagłówek 3 itd.
● Style nagłówków, czyli sposób ich wyświetlania (wielkość i kolor fontu) możesz zmienić klikając w ikonkę znajdującą się w prawym dolnym rogu okna “Style”.
● Przygotuj pustą stronę, na której znajdzie się spis treści – może to być zakończenie dokumentu albo druga strona pliku, tuż po stronie tytułowej. Ustaw kursor w miejscu, w którym chcesz go umieścić.
● Wybierz kartę “Odwołania” -> “Spis treści”.
● Z dostępnych opcji wybierz wygląd spisu treści, który najbardziej odpowiada Twoim potrzebom i kliknij na niego. Spis treści zostanie dodany do dokumentu z automatycznie skonfigurowaną numeracją stron.
W trakcie dalszej pracy nad dokumentem prawdopodobnie wprowadzisz w nim wiele zmian, np. dodasz nowe podrozdziały; po wpisaniu bardziej rozbudowanej treści zmieni się także ich umiejscowienie na poszczególnych stronach. Po każdej edycji warto więc zaktualizować przygotowany wcześniej spis treści.
Jak zaktualizować spis treści w Microsoft Word?
● Najedź kursorem na pole ze spisem treści i naciśnij prawy przycisk myszy.
● Wybierz opcję “Aktualizuj pole”.
● Zaznacz, czy chcesz zaktualizować tylko numery stron (jeśli nie dodawałeś nowych rozdziałów) czy cały spis (jeśli podczas edycji wprowadziłeś zmiany w nazwach rozdziałów lub dodałeś kolejne podstrony).
● Zatwierdź “OK”.
Spis treści zwiększa efektywność i skuteczność pracy w dokumencie, ale także, dzięki niemu, Twój plik będzie wyglądał na uporządkowany i profesjonalny.
Sprawdź inne poradniki i triki w Microsoft 365.
Masz dodatkowe pytania? Porozmawiaj z ekspertem.