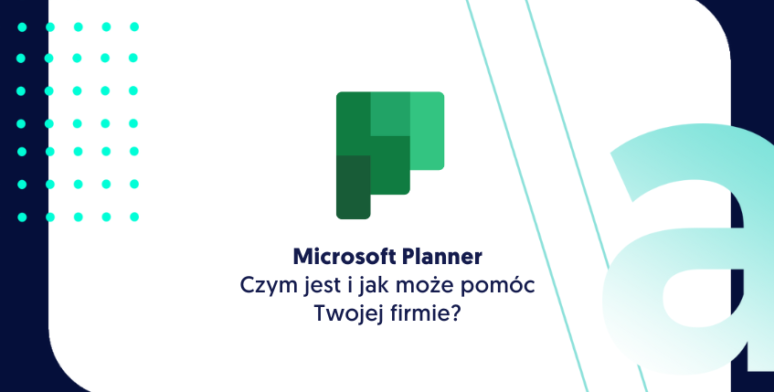Aplikacja Microsoft Planner może pomóc Tobie i Twoim współpracownikom w lepszej organizacji, a co za tym idzie, w efektywnej pracy. Jedną z funkcji, która przyda się w codziennym zarządzaniu biznesem, jest możliwość tworzenia szablonów zadań – usprawni to przepływ pracy i zwiększy produktywność. Jak utworzyć szablon zadań w Microsoft Planner, by najlepiej sprawdził się w Twojej firmie?
Wraz z każdym nowym zadaniem, które masz do wykonania, powstaje pewnego rodzaju proces, lista rzeczy, które musisz “odhaczyć” w odpowiedniej kolejności, aby zamknąć całego taska. W Microsoft Planner możesz stworzyć odrębne zadania, do których dodasz listę zadań i wymaganych czynności, notatki, etykiety, dodatkowe informacje. Zamiast jednak, do każdego kolejnego zlecenia, tworzyć cały schemat na nowo, możesz stworzyć szablon, który będzie potem wykorzystywany przez Twoich współpracowników jako wzór do dalszej pracy. Jak to zrobić?
Tworzenie szablonu zadań w Microsoft Planner krok po kroku:
● Najedź kursorem na już utworzony plan, który ma stanowić szablon (lub utwórz nowy specjalnie do tego celu).
● Kliknij ikonę trzech kropek w prawym górnym rogu wybranego zadania “Więcej”.
● Wybierz “Kopiuj zadanie”.
● Wprowadź szczegóły zadania, np. jako nazwę zadania wpisz “Szkolenie dla <NazwaKlienta>”, aby można było później uzupełnić brakujące elementy według własnych potrzeb.
Uwaga! Najlepiej odznaczyć opcję “Opis”, ponieważ będzie ona zmieniała się w zależności od klienta i jego wymagań; nie ma więc sensu, by ten aktualnie wpisany był automatycznie dodawany do każdego nowego zadania.
Na tym etapie najważniejsza jest “Lista kontrolna”, bo to tam rozpiszesz serię kroków, na które składa się Twoje zadanie.
● Kliknij “Kopiuj”. Na ekranie, wśród innych zadań, zobaczysz nowo utworzoną kopię z planem o wybranym wcześniej tytule.
● Po wybraniu tego zadania możesz go dodatkowo edytować: odznaczyć lub zmienić treść punktów na liście kontrolnej, dodać etykiety. W tytule zadania warto dodać [szablon], by Twoi współpracownicy wiedzieli, że mogą z niego korzystać. Zatwierdź zmiany.
● Aby jednak szablon nie zginął wśród innych zadań, warto wybrać na głównym ekranie “+ dodaj przedział”, który nazwiesz “Szablony” i tam przeciągniesz utworzony właśnie plan. Pomoże Ci to na jego łatwe odnalezienie, gdy będzie potrzebny.
Jak użyć istniejący szablon w Microsoft Planner?
Kiedy masz już przygotowany szablon zadań i do Twojej firmy wpływa nowe zlecenie wystarczy, że Ty lub Twój współpracownik odnajdzie na głównym ekranie utworzony wcześniej plan, kliknie w ikonę trzech kropek w prawym górnym rogu i wybierze “Kopiuj zadanie”.
Teraz wystarczy podmienić tytuł z “szablonu” na faktyczną nazwę klienta, zmienić przydział na “do wykonania” i po skopiowaniu i ponownym wybraniu danego zadania dodać ewentualne zmiany w treści czy w opisie zlecenia oraz dołączyć do niego osoby z firmy, które będą za nie odpowiedzialne.
Masz dodatkowe pytania? Nie wiesz, jak rozwiązać swój problem z Microsoft Planner lub chcesz jeszcze usprawnić swoją pracę w tym programie? Skorzystaj z bezpłatnej konsultacji.