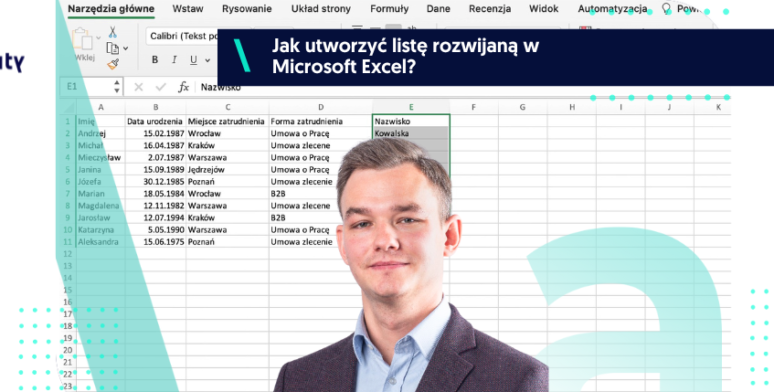Microsoft Excel to popularny program pozwalający na organizację danych przy pomocy arkuszy kalkulacyjnych i wykresów. Wielu użytkowników korzysta z niego zarówno w pracy, jak i w życiu codziennym. Czy jednak wykorzystujesz w pełni potencjał tego oprogramowania? Czy wiesz, że swoje działania możesz usprawnić i przyspieszyć, dzięki czemu Twoja praca stanie się bardziej efektywna? Sprawdź 5 trików i wskazówek w Microsoft Excel, które warto znać.
Ten artykuł może Ci pomóc, jeżeli szukasz porad dla początkujących w Microsoft Excel i sposobów na ułatwienie sobie pracy. Jeżeli jednak jesteś zaawansowanym użytkownikiem Microsoft Excel, być może znasz już te funkcje, sztuczki i sposoby formatowania. Sprawdź więc nasze inne materiały dotyczące arkuszy kalkulacyjnych.
Jak utworzyć tytuł tabeli w Microsoft Excel? Jak scalić komórki?
Aby Twoja tabela wyglądała atrakcyjnie, warto nadać jej tytuł.
● W pierwszym wierszu, w którym znajdzie się tytuł, zaznacz wszystkie komórki na całej szerokości tabeli. Z zakładki „Narzędzia Główne” wybierz opcję „Scal i wyśrodkuj”. Tytuł tabeli znajduje się teraz w centrum jednej, szerokiej komórki.
● Możesz go jeszcze ulepszyć, zmieniając font, wielkość liter czy dodając pogrubienie. Wybierz także kolor wypełnienia, by wers tytułowy wybijał się na tle całego arkusza.
Jak dopasować szerokość kolumn do wpisanych danych w Microsoft Excel?
Jeżeli wprowadzony w komórki tekst nie mieści się w nich, tzn. jest zbyt długi i część znaków staje się niewidoczna, możesz dopasować szerokość kolumn do wpisanych danych.
● Możesz szerokość każdej kolumny dopasowywać ręcznie: najedź kursorem na granicę między kolumnami, pionową linię, i, trzymając wciśnięty lewy przycisk myszki, przeciągnij ją w jedną lub w drugą stronę.
Możesz jednak tę czynność zautomatyzować.
● Klikając na nagłówek pierwszej lub ostatniej kolumny (nagłówek, czyli oznaczenie kolumn literami) i trzymając wciśnięty lewy przycisk myszy, przeciągnij kursorem wzdłuż wszystkich kolumn, by je zaznaczyć.
● Następnie przytrzymaj CTRL (Windows)/CMD (Mac) i najedź kursorem na pionową linię między dowolnymi kolumnami, kursor zmieni się w dwie przeciwne strzałki przecięte linią.
● Kliknij dwukrotnie lewym przyciskiem myszy, a szerokość wszystkich zaznaczonych kolumn zostanie dopasowana do ich zawartości.
Alternatywnie: Zaznacz wybrane wiersze bądź kolumny i z zakładki „Narzędzia Główne” wybierz opcję „Zawijaj tekst -> Zmniejsz tekst, aby dopasować”. W tym momencie wielkość komórek nie ulegnie zmianie, zmieniona zostanie wielkość czcionki ich zawartości.
Jak automatycznie dodawać symbol waluty w całej kolumnie w Microsoft Excel? Jak zmienić wyświetlaną jednostkę?
Pamiętaj, że Microsoft Excel inaczej traktuje wpisywane dane liczbowe, inaczej tekstowe. Jeżeli chcesz, by w danej kolumnie wyświetlana była np. waluta, nie wpisuj w każdej kolumnie wartości i zapisu jednostki PLN – wyświetlanie jednostki ustaw automatycznie.
● Kliknij na nagłówek konkretnej kolumny (oznaczonej literami), by ją zaznaczyć.
● Z zakładki „Narzędzia Główne” wybierz „Księgowy format liczb -> zł Polski” lub „Więcej formatów księgowych” i dowolną inną walutę. W tym miejscu możesz także określić, ile miejsc po przecinku ma być wyświetlanych przy wartościach z tej kolumny.
Analogicznie, możesz tak sformatować daną kolumnę tabeli, by przy wpisywanych wartościach automatycznie wyświetlane były inne jednostki, np. procenty.
● Kliknij nagłówek wybranej kolumny, by ją zaznaczyć, i z górnej kolumny zmień format z „Ogólny” na „Procentowe”.
Jak zablokować widoczność wybranych wersów lub kolumn na początku arkusza w Microsoft Excel?
Jeżeli Twoja tabela w arkuszu kalkulacyjnym jest długa, zjeżdżając do niższych wersów możesz nie widzieć utworzonych przez siebie wcześniej nagłówków, nazw poszczególnych kolumn – co zrozumiałe, utrudnia to wpisywanie danych. Możesz jednak zakotwiczyć wybrane wersy na górze okna, by nawet podczas scrollowania były cały czas widoczne.
● Zaznacz wybrany wiersz lub kolumnę.
● Przejdź na kartę „Widok -> Zablokuj górny wiersz”.
Jeśli chcesz zablokować kilka wierszy:
● Wybierz komórkę poniżej tych wierszy, które mają zostać zablokowane.
● Z zakładki „Widok” wybierz „Zablokuj okienka”.
Teraz wybrane wiersze będą cały czas widoczne, będą przesuwać się wraz ze scrollowaniem tabeli.
Wolisz wideo? Poniżej znajdziesz nasz tutorial.