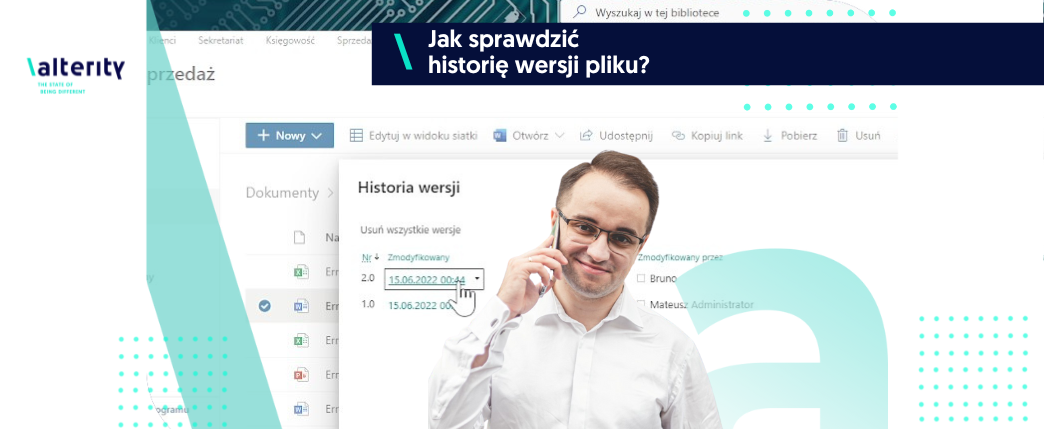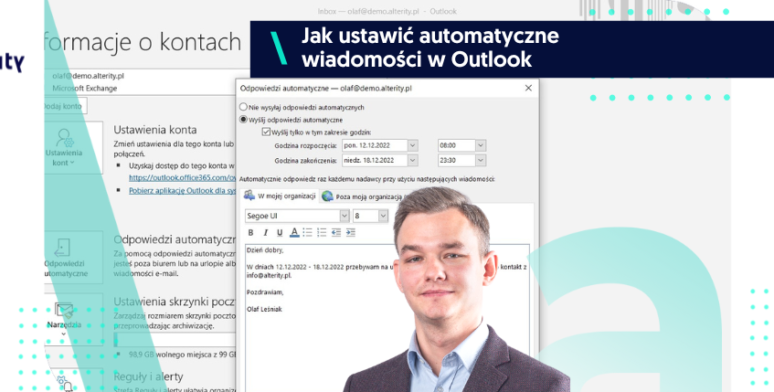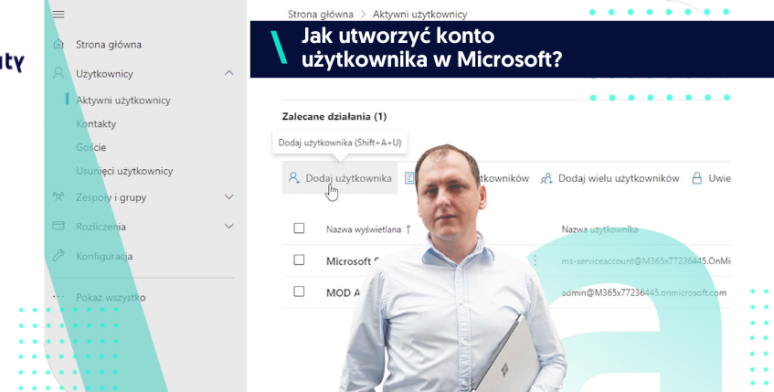Ile razy zdarzało Ci się zgubić jakąś wersję dokumentu? Wielokrotnie przesyłałeś plik e-mailem za pomocą załącznika albo udostępniałeś dokument w chmurze, ktoś inny naniósł na nim zmiany, a Ty potrzebowałeś wrócić do jego poprzedniej wersji? Nie ważne, za pomocą jakiego programu dzieliłeś się z innymi danym dokumentem – jest sposób, by sprawdzić historię wersji pliku, a także przywrócić jego wcześniejszą wersję.
Jak sprawdzić historię modyfikacji pliku w SharePoint Online i wrócić do poprzedniej wersji dokumentu?
1. Otwórz SharePoint Online i folder z wybranymi dokumentami.
2. Po najechaniu kursorem na dany plik po prawej stronie od jego nazwy wyświetlony zostanie przycisk z trzema kropkami. Po jego naciśnięciu otrzymasz więcej opcji, spośród których wybierz “Historia wersji”.
3. W nowym oknie otrzymasz informacje o datach modyfikacji dokumentu oraz osobach, które tych zmian dokonały. Po wybraniu konkretnej daty i rozwinięciu opcji wybierz “Widok”.
4. W tym miejscu możesz otworzyć tę wersję pliku klikając na jego nazwę.
5. Dokument zostanie otwarty w przeglądarce, w dokumencie Word. Teraz, klikając na jego nazwę w lewym górnym rogu ekranu, z rozwijanego menu również możesz wybrać opcję “Historia wersji”. W zakładce po prawej stronie zobaczysz kto i kiedy wprowadzał zmiany w tym dokumencie.
Jak sprawdzić historię modyfikacji pliku w Word i wrócić do poprzedniej wersji dokumentu?
1. Po otwarciu dokumentu w przeglądarce kliknij na jego nazwę na górnym pasku, tuż obok oznaczenia programu Word. Wybierz “Historia wersji”.
2. Z prawej strony ekranu otwarta zostanie nowa zakładka. Zobaczysz tam daty modyfikacji pliku oraz autorów zmian. Klikając w nie możesz przełączać się między poszczególnymi wersjami.
3. Po otwarciu konkretnej modyfikacji możesz zapisać ją jako kopię wybierając opcję “zapisz kopię” lub przywrócić ją jako wersję nadrzędną klikając “przywróć” w górnej części strony.
Historia wersji pliku – Jak sprawdzić w Microsoft OneDrive i wrócić do poprzedniej wersji dokumentu?
1. Otwórz OneDrive, najedź kursorem na wybrany plik i z nowo wyświetlonych opcji wybierz trzy kropki -> Historia wersji.
2. Z prawej strony ekranu otwarta zostanie zakładka z datami i autorami ostatnich modyfikacji pliku.
3. Możesz także, bezpośrednio w OneDrive, kliknąć nazwę danego dokumentu tym samym otwierając go w przeglądarce. Następnie naciśnij na tytuł pliku na górnym pasku Word, a z rozwijanego menu wybierz “Historia wersji”.
4. W zakładce po prawej stronie zobaczysz kto i kiedy wprowadzał zmiany w tym dokumencie.
Jak sprawdzić historię zmian pliku lokalnego i wrócić do poprzedniej wersji dokumentu?
1. Pracując w programie Word w wersji desktop zwróć uwagę, czy Twój dokument jest aktualnie w funkcji autozapisu, to znaczy, czy znajduje się w którejś usłudze chmurowej, z której korzystasz, np. SharePoint Online czy OneDrive.
2. Kliknij Plik -> Informacje -> Historia wersji.
3. W nowej zakładce zobaczysz listę zmodyfikowanych wersji pliku oraz daty i autorów tych zmian. Każdą z wersji możesz indywidualnie otworzyć.
Jeśli chcesz dowiedzieć się więcej o funkcjonowaniu Microsoft 365 – skontaktuj się z nami lub skorzystaj z bezpłatnej konsultacji.
Wolisz wideo? Nie ma sprawy! Obejrzyj nasz tutorial „Jak sprawdzić historię wersji pliku?”