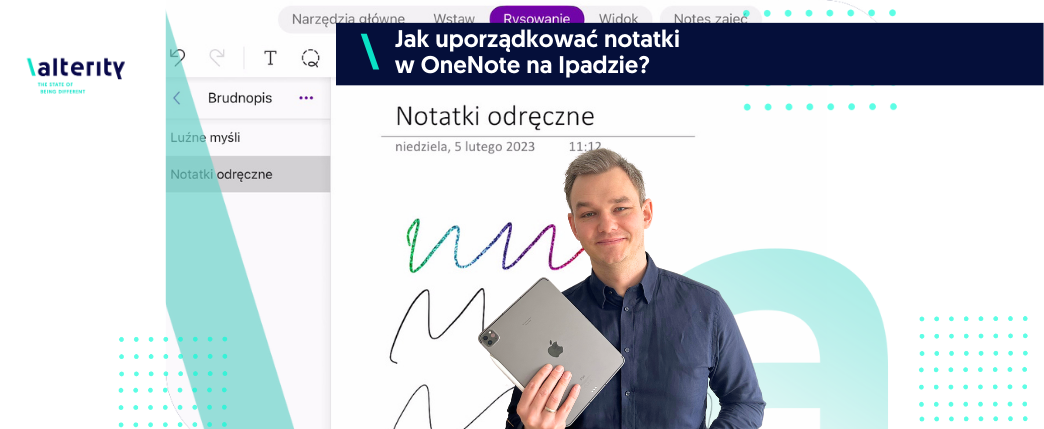OneNote to idealne narzędzie do przechowywania i organizowania swoich notatek na Ipadzie. Możesz w prosty sposób uporządkować swoje pliki, dokumenty i listy, by Twoja praca stała się bardziej wydajna. Jak to zrobić?
Microsoft OneNote to wielofunkcyjny notes, który pomoże Ci w organizacji. By jednak nie zgubić się w sporządzonych przez siebie notatkach oraz zaoszczędzić czas warto pochylić się nad ich odpowiednim uporządkowaniem i skatalogowaniem.
Podział OneNote’a
Po otwarciu aplikacji OneNote na Ipadzie na dole ekranu zauważysz podział na trzy kategorie: notes, sekcja i strona. W celu efektywnej organizacji swoich notatek musisz pamiętać o budowie programu, obowiązującej w nim kaskadowości, hierarchii, oddziaływania na siebie poszczególnych elementów.
Kolumna notes to największy, ogólny koncept, zagadnienie, kategoria czy folder, w którym znajdują się pomniejsze działy, tzw. sekcje, a każda z nich może składać się z kilku podrzędnych stron. Np. notes Marketing będzie zawierać w sobie takie sekcje jak Kursy, Narzędzia czy Reklamy internetowe, a w tychże znajdą się podstrony Google Ads i Facebook Ads. Po wybraniu odpowiedniego łańcucha kategorii i podsekcji zostaniesz przeniesiony do konkretnych notatek.
Jak dodać notes w OneNote na Ipadzie?
Aby dodać nowy notes w programie OneNote, czyli największy folder służący do katalogowania notatek, wystarczy kliknąć “+” przy napisie “Notes” widocznym na dole ekranu. Zostaniesz poproszony o wpisanie nazwy nowego notesu. Następnie kliknij “Utwórz”.
Sprawdź także: Microsoft Planner – funkcje, których nie znałeś
Jak dodać i edytować sekcje i strony w OneNote?
Po utworzeniu nowego notesu w programie OneNote automatycznie zostaną przygotowane w nim pusta sekcja i strona. Możesz dodać kolejne przez użycie “+” na dole ekranu. By edytować te już istniejące wystarczy przytrzymać nazwę danej sekcji i kliknąć rysik w nowo wyświetlonym oknie – teraz możesz zmienić nazwę sekcji, a także jej kolor. Podobnie w każdej sekcji możesz dodać i edytować podstrony.
Przykłady:
Notes Szkolenia -> Sekcja Szkolenia internetowe -> Strony Styczeń/Luty/Marzec
Notes Książki -> Sekcja Chcę przeczytać -> Strony Posiadane/Do kupienia
Uwaga!
Pamiętaj, że Twoje notesy są przechowywane w chmurze. Możesz uzyskać do nich dostęp nie tylko na Ipadzie, ale i na innych sprzętach – foldery zostaną zsynchronizowane.
Potrzebujesz pomocy z programem OneNote? Skontaktuj się z nami.
Wolisz wideo? Nie ma sprawy! Obejrzyj nasz tutorial „Jak uporządkować notatki w OneNote na Ipadzie?”