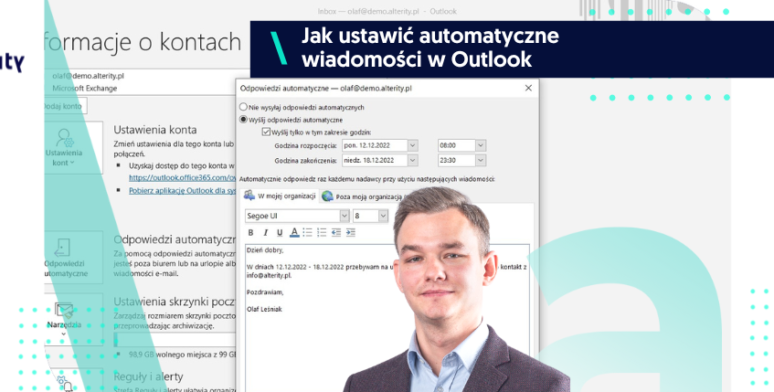Jeżeli kiedykolwiek zastanawiałeś się, jak sprawić, by Twoja skrzynka w Outlooku przypominała bibliotekę z katalogiem kartotekowym, by była doskonale zorganizowana, lub chciałeś, by e-maile od cioci Basi automatycznie trafiały do folderu rodzinnego, to ten artykuł jest dla Ciebie.
Za chwilę dowiesz się, w jaki sposób, przy pomocy reguł w Microsoft Outlook, zorganizować swoją pocztę tak, by działania na niej były jak najbardziej zautomatyzowane, co zaoszczędzi Twój czas i nerwy.
Czym są reguły w Microsoft Outlook?
Reguły to taki mechanizm w Microsoft Outlook, który pozwala na automatyczne dokonywanie pewnych akcji w obrębie programu, bez Twojego udziału. Za pomocą reguł możesz rozkazać Outlookowi, by nowy e-mail, od konkretnego adresata, został przeniesiony do danego katalogu; możesz także ustawić regułę, dzięki której, po ręcznym przeniesieniu e-maila do konkretnego katalogu, Outlook prześle nadawcy konkretną, zaprogramowaną wcześniej, wiadomość zwrotną. Możesz stworzyć dowolne reguły, które poprawią efektywność Twojej pracy.
Tworzenie przykładowej reguły w programie Microsoft Outlook
Załóżmy, że chcesz, aby wszystkie e-maile przychodzące, których nadawcami są osoby pracujące w dziale marketingu Twojej firmy, zostawały automatycznie przenoszone do katalogu “marketing”.
● Otwórz Microsoft Outlook.
● Wybierz “Plik” -> “Zarządzenia regułami i alertami”.
● W nowym oknie wybierz “Nowa reguła”.
● Teraz, w kreatorze reguł, otrzymujesz szereg opcji do wyboru – możesz wiadomości przenosić, oflagować, a nawet ustawić dźwięk, który pojawi się w momencie otrzymania e-maila. Dla naszego przykładu wybierz “Przenieś wiadomość od określonej osoby do folderu”, a następnie “Dalej”.
● W kroku pierwszym możesz wybrać warunki, czyli wiadomości, do jakich zastosowana będzie ta reguła, np. e-maile od konkretnego nadawcy czy zawierające określone słowa w tytule.
● W kroku drugim edytuj opis reguły według wzoru, klikając na podkreślone fragmenty, linki:
• “Po nadejściu wiadomości od osoby lub grupa publiczna” – kliknij, by dodać konkretnego nadawcę ze skrzynki kontaktów, np. pracowników działu marketingu Twojej firmy;
• “przenieś ją do folderu” – kliknij, by wybrać folder z dostępnych w Twojej skrzynce odbiorczej, np. folder marketing.
● Kliknij “Dalej”. W następnym oknie możesz dodać kolejne działania i akcje, którym mają być poddane wiadomości w ramach tej reguły. Jeżeli nie chcesz zrobić nic więcej, ponownie wybierz “Dalej”.
● Zakończ konfigurację reguły.
• Krok 1. Podaj jej nazwę, np. Marketing Przeniesienie;
• Krok 2. Zaznaczając pierwszą opcję “Uruchom tę regułę teraz dla wiadomości znajdujących się już w folderze Inbox” sprawisz, że reguła zostanie zastosowana do wszystkich, również nadesłanych w przeszłości e-maili i zostaną one automatycznie przeniesione do wybranego katalogu. Jeżeli jej nie zaznaczysz, reguła będzie stosowana tylko w wypadku wiadomości nadesłanych od tego momentu.
• Krok 3. Sprawdź opis reguły i dokonaj ewentualnych poprawek.
● Kliknij “Zakończ”.
● By zatwierdzić, wybierz “Zastosuj”, a następnie “OK”.
Szukasz dodatkowej pomocy z Microsoft Office? Napisz do nas.
________________________________________________________________________________________________________________
Wolisz wideo? Sprawdź nasz tutorial.