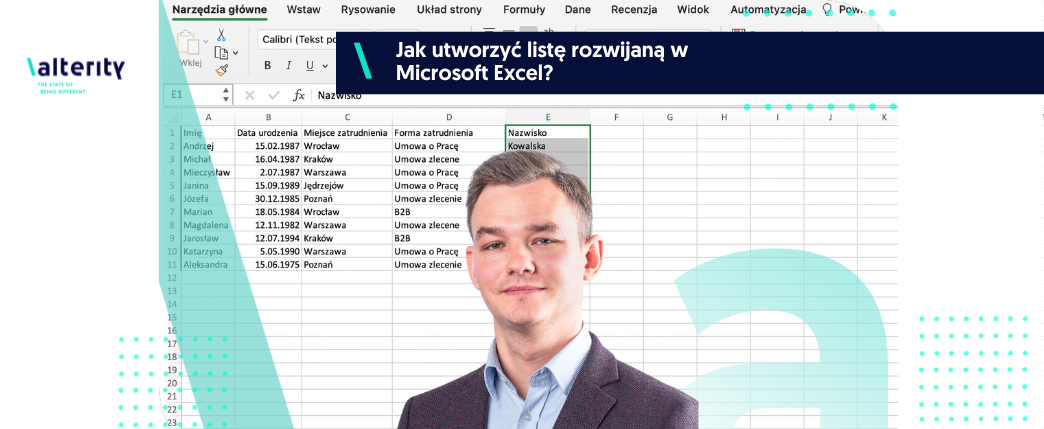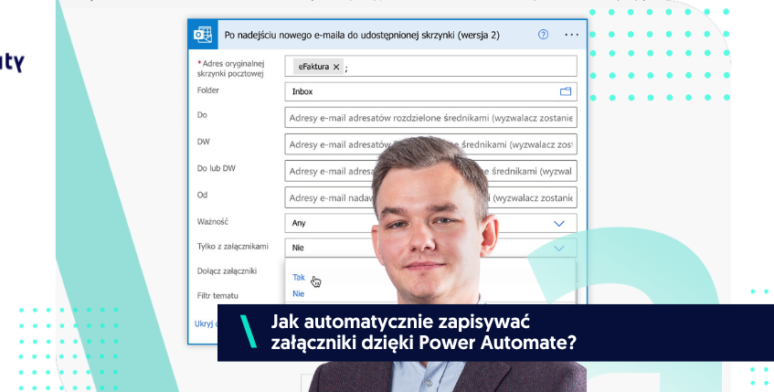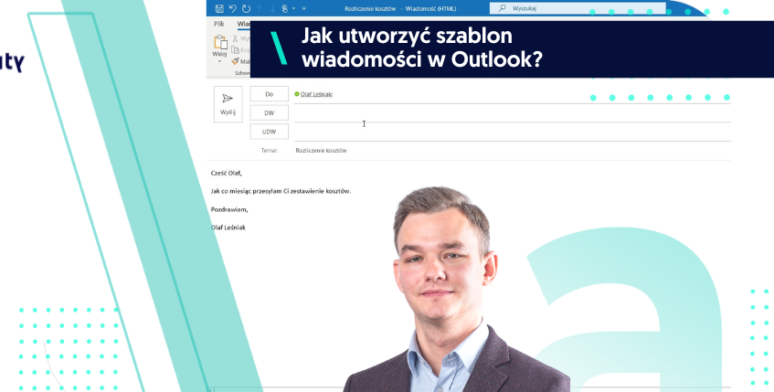Jeżeli chcesz przyspieszyć swoją pracę w arkuszach Microsoft Excel – jest na to sposób! Zamiast wielokrotnego wpisywania w komórki tych samych danych, możesz utworzyć listę rozwijaną, dzięki której Ty lub Twoi współpracownicy za pomocą jednego kliknięcia, wybieracie jedną z dostępnych opcji. Skraca to czas pracy, a także ogranicza błędy i literówki.
Sprawdź ten szybki trik w Microsoft Excel, który sprawi, że wypełnianie Twoich arkuszy i skoroszytów, wpisywanie powtarzalnych danych, stanie się szybsze i łatwiejsze. Nie musisz mozolnie, kilkukrotnie wprowadzać ręcznie tych samych wartości do swojej tabeli, nie musisz martwić się, że któryś z współpracowników czy klientów wpisze do niej niewłaściwe dane – wystarczy utworzyć listę rozwijaną złożoną z określonych opcji.
Uwaga! Ta opcja działa zarówno na komputerach PC, jak i Mac.
Jak utworzyć listę rozwijaną w Microsoft Excel?
● Najpierw, dla ułatwienia, utwórz nowy arkusz (jako drugą zakładkę w pliku docelowym), w którym w jednej kolumnie wpiszesz wszystkie dane, które mają pojawić się na Twojej liście rozwijanej (np. poszczególne miesiące, nazwiska pracowników, odpowiedzi “Tak/Nie”). Będzie to przydatne za chwilę.
● Wróć do tabeli docelowej. Zaznacz wybraną kolumnę, w której ma pojawić się opcja rozwijanej listy. Zrobisz to, klikając na pierwszą komórkę (pierwszą, w której znajdą się wpisywane dane, pomijamy wiersz z nagłówkiem), a potem wybierając na klawiaturze SHIFT + CTRL + ↓.
● Z górnego paska narzędzi wybierz zakładkę „Dane -> Sprawdzanie poprawności danych”.
● Z listy rozwijanej, która pojawia się w nowym oknie, jako „kryteria poprawności” wybierz „Listę”, a następnie naciśnij ikonę tabeli znajdującą się z prawej strony paska „Źródło”. Pozwoli nam to wybrać, jakie wartości czy informacje będą pojawiały się jako opcje wyboru rozwijanej listy.
● Wróć do zakładki z arkuszem, który stworzyłeś na początku. Zaznacz dane, które mają pojawić się na rozwijanej liście – wybierając pierwszą komórkę, przeciągnij kursorem w dół, trzymając wciśnięty lewy przycisk myszy.
● Na górze ekranu, na pasku „Sprawdzanie poprawności danych”, automatycznie zostanie wpisany zakres zaznaczonych komórek. Kliknij ikonkę znajdującą się po prawej stronie od tego zakresu i zatwierdź „OK”.
● Teraz, przy próbie wpisania w daną komórkę jakiejś wartości, z jej prawej strony pojawi się strzałka. Po jej kliknięciu możesz z listy rozwijanej wybrać jedną ze sformatowanych wcześniej opcji.
W czym jeszcze możemy Ci pomóc? Skontaktuj się z ekspertem.
________________________________________________________________________________________________
Wolisz wideo? Poniżej znajdziesz nasz tutorial.