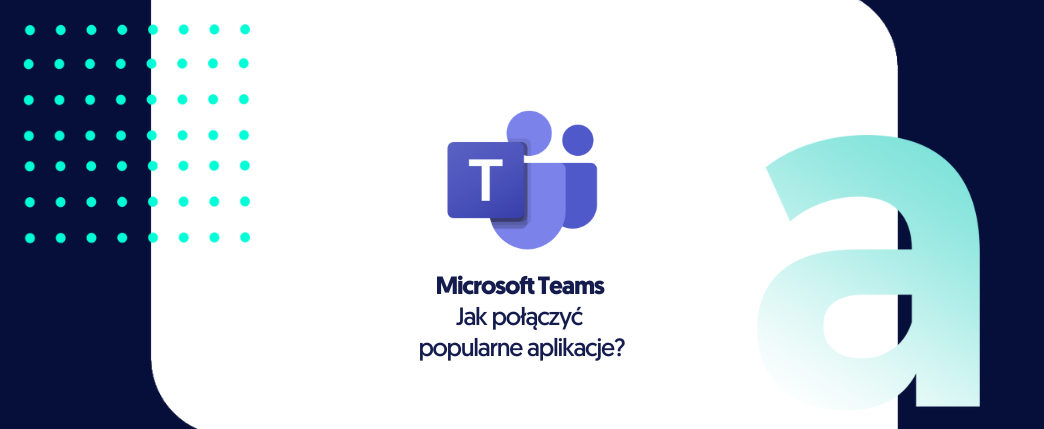Jak połączyć Microsoft Teams z popularnymi aplikacjami?
Teams ma wiele funkcji komunikacyjnych, które można rozbudować poprzez dodanie określonych programów. Ich podpięcie przeważnie nie jest trudne. Wiele z nich wyszukasz w zakładce „Aplikacje” znajdującej się po lewej stronie. Możesz też wybrać coś z rozwijanej listy. W poniższym tekście przeczytasz o kilku przydatnych programach do zarządzania firmowymi projektami oraz wskazówki, jak je połączyć z Microsoft Teams.
Aplikacja do tworzenia tablicy podczas spotkania
Miro jest platformą, która ma za zadanie współtworzyć i ożywiać konferencje. Dzięki niej podczas spotkania w MS Teams możesz otworzyć nieskończoną tablicę po to, by robić na niej notatki, przeprowadzać burzę mózgów czy wizualizować przedstawiane koncepcje. Praca odbywa się w czasie rzeczywistym z pomocą karteczek samoprzylepnych, licznika czasu, głosowania, długopisu, kształtów, strzałek oraz innych narzędzi bez konieczności włączania i wyłączania aplikacji. Możesz też osadzić tablicę w dowolnym zaproszeniu kalendarza Teams, dzięki czemu twoi współpracownicy będą mieli do niego dostęp przed spotkaniem. Miro integruje się z Microsoft 365, Azure DevOps oraz OneDrive.
Kolumny i karty do łatwiejszego organizowania pracy
Trello to aplikacja do wizualnego organizowania, zarządzania i śledzenia postępów. Za jej pomocą zespoły mogą omawiać i planować swoje prace w kolumnach i kartach. Dzięki podpięciu pod Microsoft Teams połączysz obszary robocze obu programów. Funkcja ta będzie dostępna dla wszystkich zespołów. Kartę Trello dodasz poprzez:
● wejście w kanał,
● kliknięcie znaku „+” z prawej strony,
● wybór Trello z listy aplikacji,
● zalogowanie się,
● wybranie tablicy do utworzenia łącza.
Synchronizacja przebiegnie pomyślnie, jeśli architektura klienta stacjonarnego jest zgodna z architekturą systemu Windows. Aby dodać tablicę do Microsoft Teams, trzeba być jej członkiem. Podczas konferencji wszyscy uczestnicy spotkania będą mogli zalogować się do aplikacji.
Jeden program, by wszystkim zarządzać
Asana to aplikacja do kontrolowania projektów i zadań zespołu. Jest w stanie zastąpić wiele innych narzędzi. Ułatwia koordynowanie działań oraz współpracę nad kilkoma koncepcjami jednocześnie, niezależnie od tego, gdzie znajdują się poszczególni członkowie. Połączenie z MS Teams sprawi, że konwersacje i spotkania będą przekształcane w zadania w Asanie. Możesz też wyświetlać w niej projekty, aktualizacje statusu i portfolio. Program ten znajdziesz na liście w zakładce „Aplikacje”. Po dodaniu musisz się zalogować i przejść weryfikację obszaru roboczego. Dodatkowo możesz przypiąć Asanę do paska nawigacyjnego z lewej strony. Natomiast jeśli chcesz, by była ona w prowadzonej przez ciebie konferencji, przejdź do czatu lub spotkania, kliknij „+” i tam ją odszukaj.
Synchronizacja Teams z dyskiem Google
Dysku Google chyba nikomu nie trzeba przedstawiać. Jest to popularna usługa do przechowywania i synchronizacji plików na wirtualnym nośniku. Korzystanie z niej wymaga założenia prywatnego lub służbowego konta. Jeśli chcesz swoje dokumenty z Teams trzymać na takim dysku:
● w aplikacji klasycznej lub internetowej Teams wybierz „Pliki” z lewej strony,
● kliknij „Dodaj miejsca w chmurze”,
● wybierz Dysk Google spośród dostępnych usług,
● zaloguj się za pomocą swojego konta.
Tych kilka kroków sprawi, że rozpoczniesz dodawanie plików z chmury i komputera do swoich kanałów w Teams. Być może trzeba będzie także wyłączyć blokowanie wyskakujących okienek. Inne dostępne magazyny chmurowe, które można ustawić w aplikacji, to Box, Dropbox, Egnyte i ShareFile.
Zobacz jak połączyć Microsoft Teams z popularnymi aplikacjami: